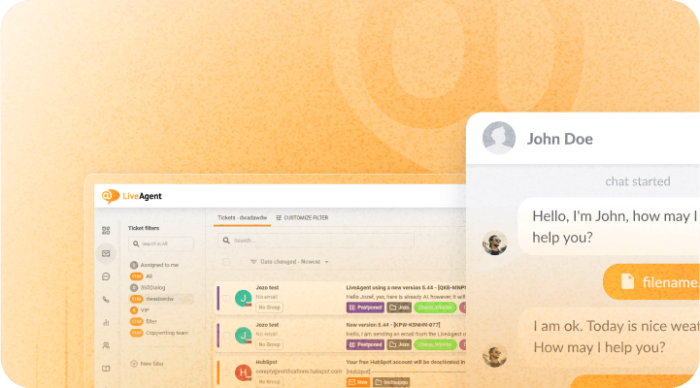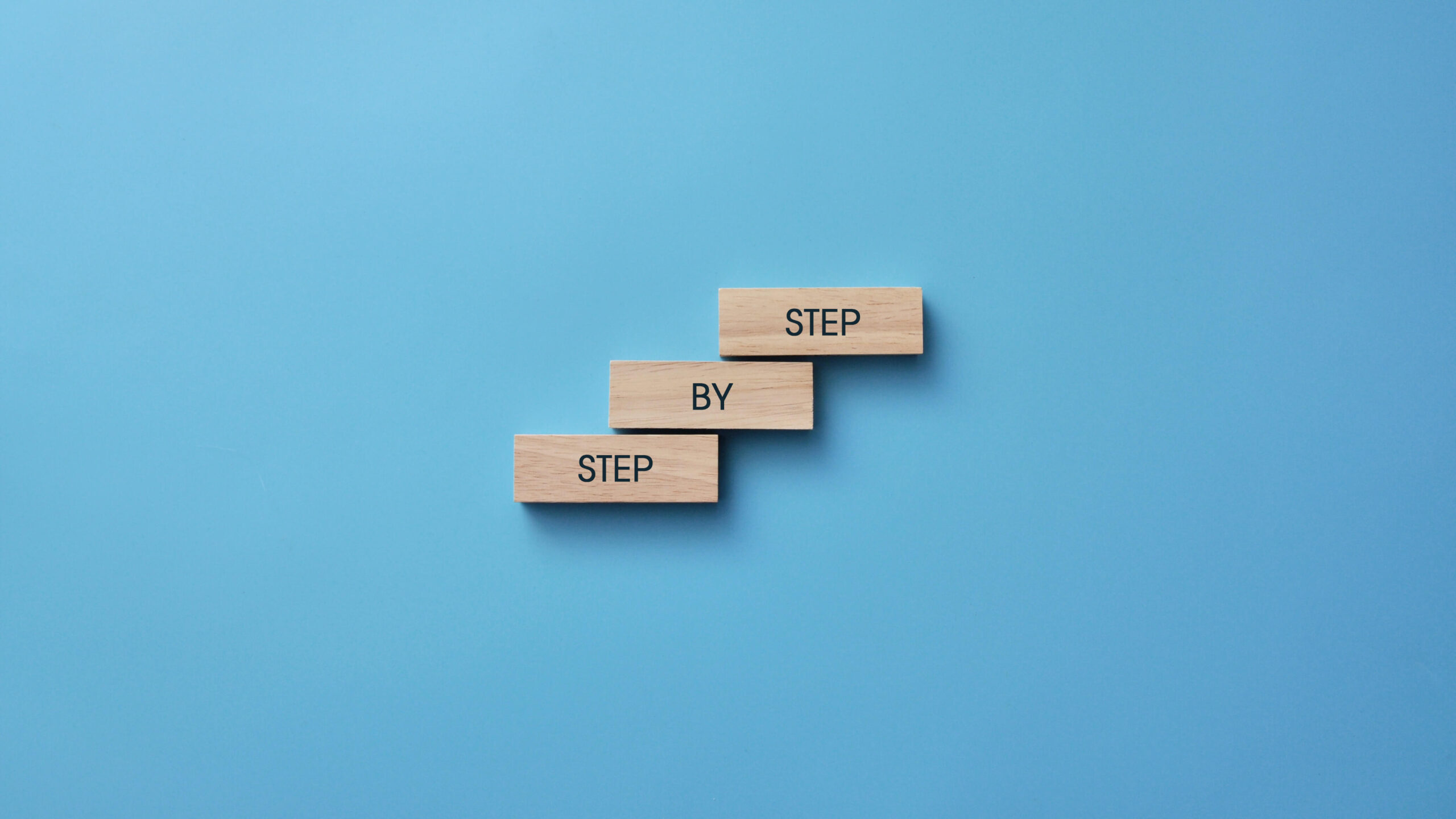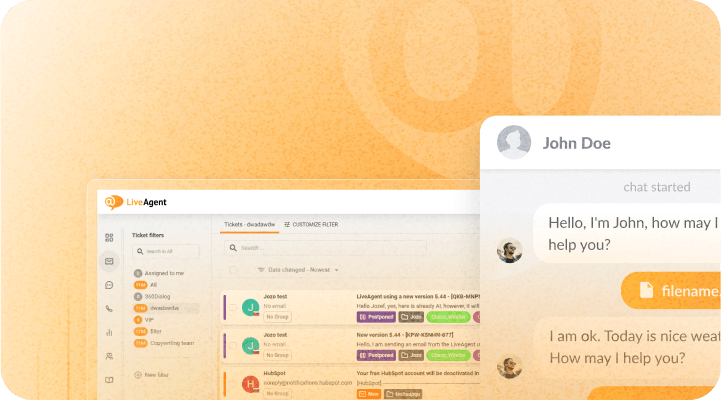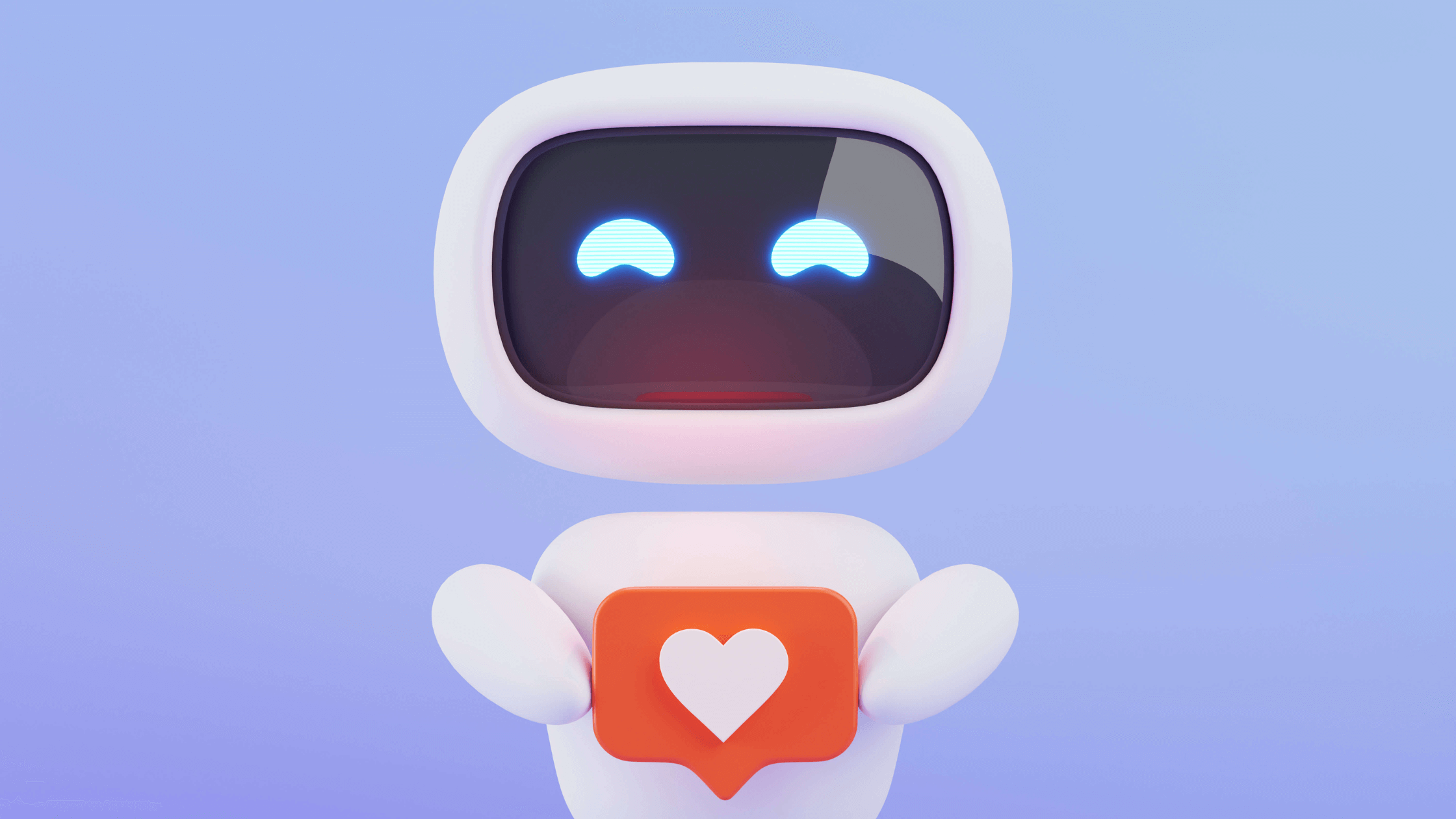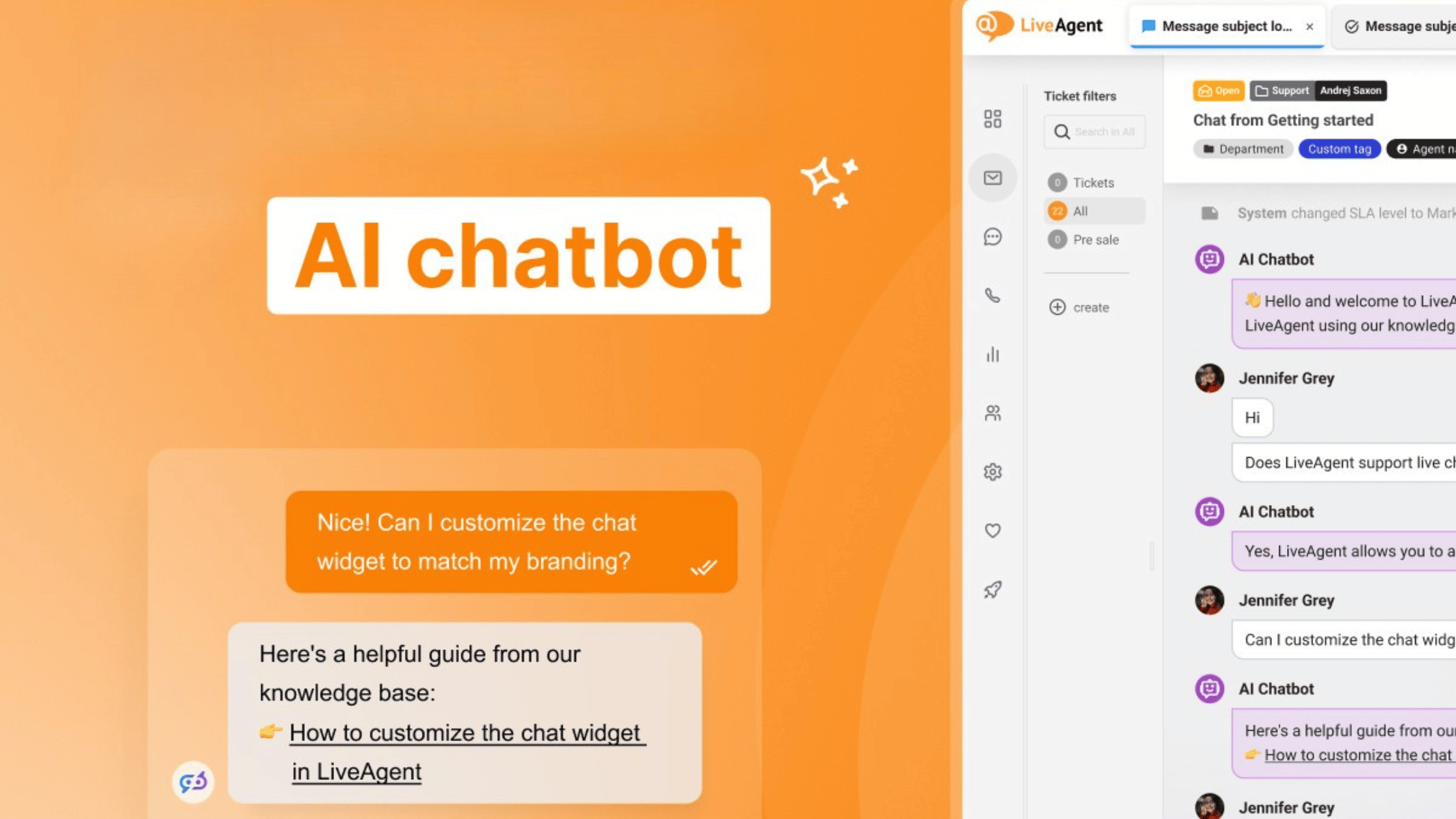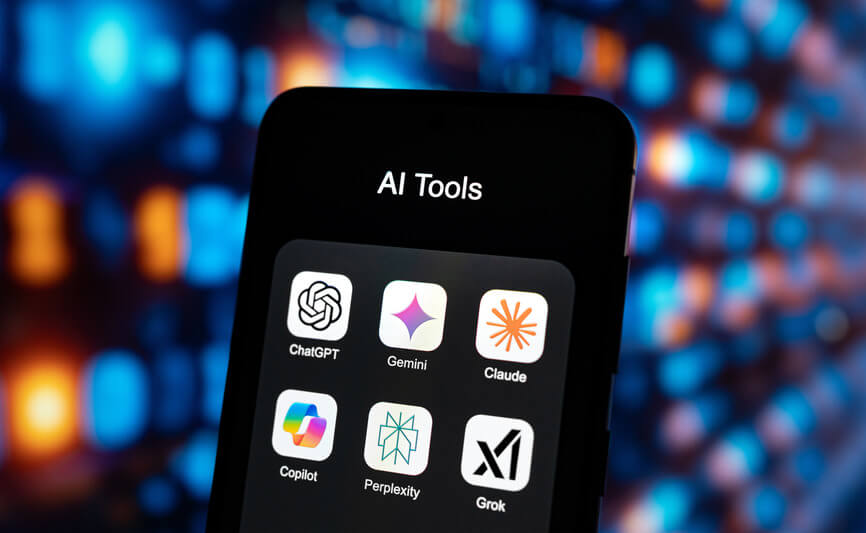-
![How to make an AI chatbot: A beginner’s handbook]()
How to make an AI chatbot: A beginner’s handbook
Explore our definitive guide for developing powerful AI chatbots from the ground up. Learn which key technologies and practical steps… Learn More
-
May 2025LiveAgent Monthly Update
![LiveAgent monthly updates: May edition]()
LiveAgent monthly updates: May edition
This month, we’ve rolled out the new “Blind Transfer” call function, refined the mass action options in the tickets list,… Learn More
-
![Key benefits of chatbots for your business efficiency and customer retention]()
Key benefits of chatbots for your business efficiency and customer retention
Classic rule-based bots and chatbots have been helping enterprises for more than a decade now, but what about AI chatbots… Learn More
-
![How LiveAgent resolved 75% of chat interactions via the AI Chatbot]()
How LiveAgent resolved 75% of chat interactions via the AI Chatbot
LiveAgent operates a large SaaS website that attracts significant visitor traffic. While many visitors are interested in our product, a… Learn More
-
![What is the best AI Chatbot in 2025?]()
What is the best AI Chatbot in 2025?
We’ve reviewed the most popular AI chatbots and selected the top 5 best AI chatbots for you in this article.… Learn More
-
April 2025LiveAgent Monthly Update
![LiveAgent monthly updates: April edition]()
LiveAgent monthly updates: April edition
This month, our primary focus has been dedicated towards enhancing system performance and user experience. These enhancements range from minor… Learn More
-
![LiveAgent wins the Leader Award in multiple categories from SourceForge]()
LiveAgent wins the Leader Award in multiple categories from SourceForge
LiveAgent is proud to receive the Spring 2025 Leader Award in key customer service categories such as Help desk, Live… Learn More
-
March 2025LiveAgent Monthly Update
![LiveAgent monthly updates: March edition]()
LiveAgent monthly updates: March edition
March brings the exciting announcement of the launch of the LiveAgent AI Chatbot, delivering on our promise to enhance customer… Learn More
-
February 2025LiveAgent Monthly Update
![LiveAgent monthly updates: February edition]()
LiveAgent monthly updates: February edition
This month, we are excited to share some positive advancements to LiveAgent. We will give you a sneak peek at… Learn More
Our website uses cookies. By continuing we assume your permission to deploy cookies as detailed in our privacy and cookies policy.

 Български
Български  Čeština
Čeština  Dansk
Dansk  Deutsch
Deutsch  Eesti
Eesti  Español
Español  Français
Français  Ελληνικα
Ελληνικα  Hrvatski
Hrvatski  Italiano
Italiano  Latviešu
Latviešu  Lietuviškai
Lietuviškai  Magyar
Magyar  Nederlands
Nederlands  Norsk bokmål
Norsk bokmål  Polski
Polski  Română
Română  Русский
Русский  Slovenčina
Slovenčina  Slovenščina
Slovenščina  简体中文
简体中文  Tagalog
Tagalog  Tiếng Việt
Tiếng Việt  العربية
العربية  Português
Português