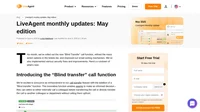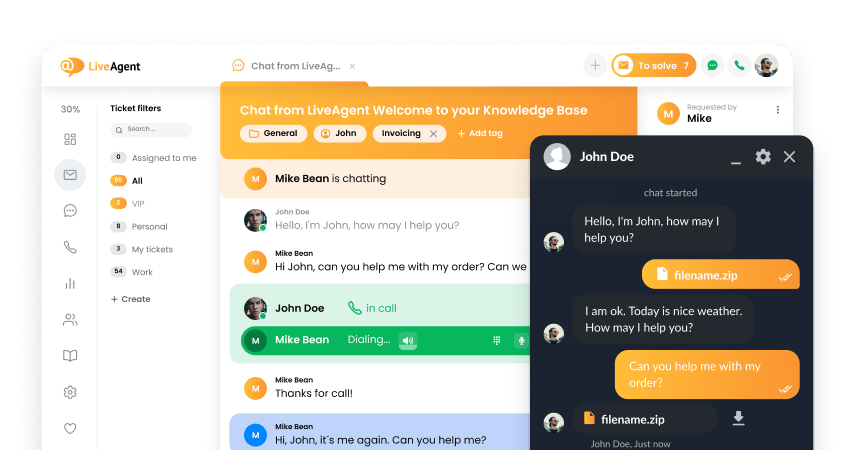NetCrunch integration
You can enable NetCrunch to post alerts as Tickets directly to your LiveAgent Helpdesk but first, you have to set up an Integration Profile for LiveAgent.
- To do so, click Monitoring > Integration Profiles at the top of the NetCrunch application.
- In the editor, you have to enter the name for the new Integration Profile and you will be asked for an API key. Click on this link to find out where to find your API Token. Copy the key to the Integration Profile and save it.
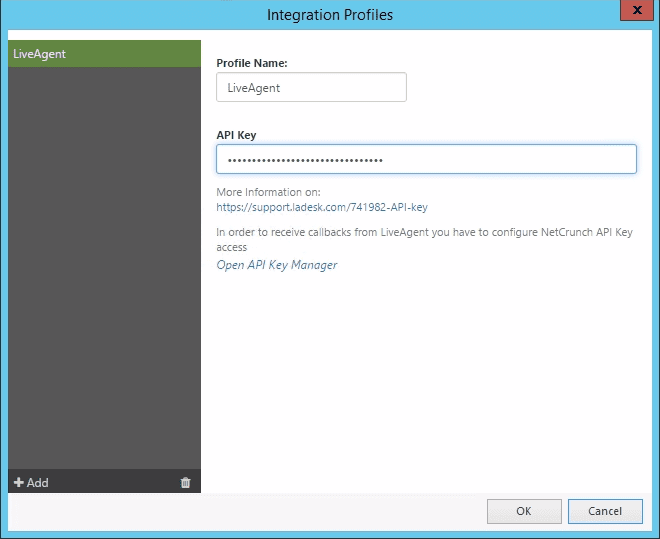
What is Netcrunch?
NetCrunch is a network monitoring system designed for IT teams of businesses that have necessary links with the digital world. This software lets you monitor all the key operations related to your network to help identify glitches as well as performance improvement options.
How can you use it?
To allow NetCrunch to utilize the integration, it’s necessary to create an alerting script or editing the already existing one. Follow the steps below to learn how to create a new alerting script.
- Click Monitoring > Alerting Escalation Scripts
- In Alerting Scripts Windows click Add Alerting Script
- Click Add and select Action to Run Immediately
- Click Integrations tab and select LiveAgent ticket
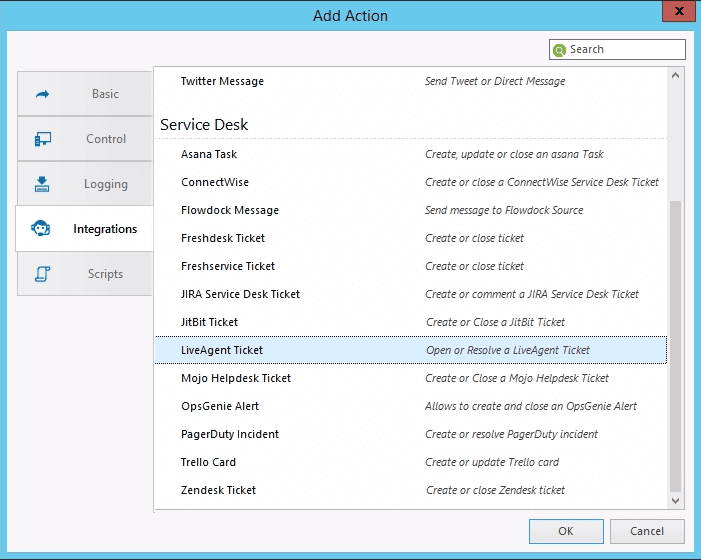
- A new window will open and NetCrunch will take a moment to load your Departments. Now select the Department the tickets should be sent to. It might be beneficial to create a separate Department for NetCrunch tickets for a better overview. Also, enter an email that will be shown as the requester of this ticket. You might want to create an individual account for this, make sure it is an active visitor email. Also, enter the Support Email of your Helpdesk, but ensure that the “Requester” can access this email.
- Make sure that you are using the correct profile and test sending tickets to LiveAgent by clicking Test. A small window with the test procedure will appear, and if everything is properly configured the test will finish with the “Successfully executed” message. As a result, the test ticket should now appear in your Helpdesk in the configured Department.

However, this will not work with the “Resolve Ticket” operation. To test the “Resolve Ticket” operation, you need to create an alerting script with an “Open Ticket” operation as Action to Run immediately and the “Close Ticket” operation as Action to Run on Alert Close. Then select a node and create an alert (for example Monitoring Disabled) to test and assign the alerting script to this alert. The following steps explain how to create a “Node Monitoring Disabled” alert for a single node.
- Right-click the node where you want to create an alert
- Select the Node Settings and click Alerts & Reports in the node settings window
- Click Add Alert, select the Basic tab and choose Node monitoring is disabled
- Right-click the new Alert and select Assign Predefined Alerting Script > Your Script name
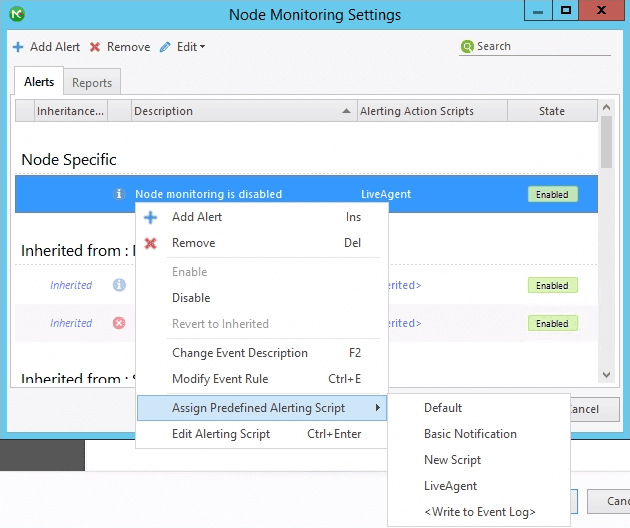
If you now trigger the alert (Disable the Node Monitoring), you will create a ticket. If this alert is closed (Node Monitoring Enabled) the ticket will be commented upon and resolved. After such an alerting script is attached to various alerts, NetCrunch will send messages to LiveAgent each time when the given alert is generated

You can also send tickets to different Departments. It can be done by creating a new alerting script for each department without creating a new Integration Profile each time. Just make sure to name the scripts clearly for easier distinguishing later.
WebHooks or HTTP request (Two-way-integration)
LiveAgent Helpdesk is one of our two-way-integrations – it means that you can configure an HTTP Request that sends information back to NetCrunch when the ticket is resolved in LiveAgent so that the alert in NetCrunch is closed as well. This does not resolve the problem which caused the alert but it will close the alert generated by NetCrunch (i.e. Node is still down even though the alert is closed).
To be able to receive such a request from LiveAgent, you need to configure the NetCrunch API Key access. To do so, go to the LiveAgent Integration Profile and click “Open API Key Manager.” Copy the WebHook URL and replace the [Web_access_address] with your Web access address (i.e., https://123.456.789.0/ncinf/rest…).
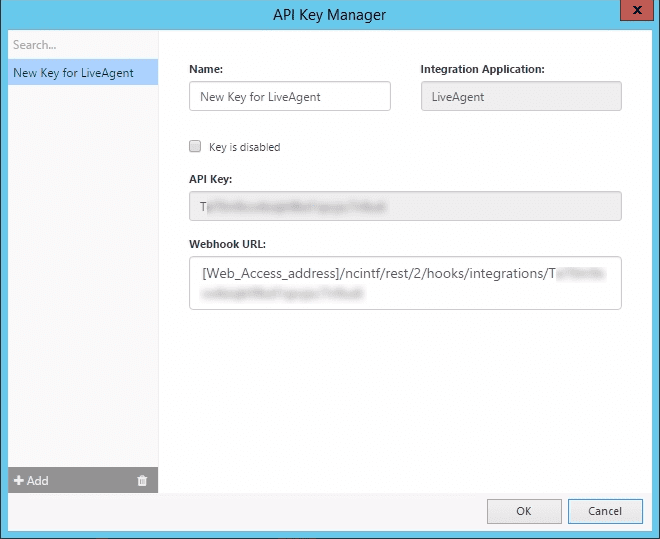
Go to LiveAgent, select Configuration > Automation > Rules and create a new rule. Give the rule a descriptive name and select Apply when “ticket status changed”. Now define the conditions similar to this:
IF ticket department is (i.e.) NetCrunch Department AND new status is Resolved.
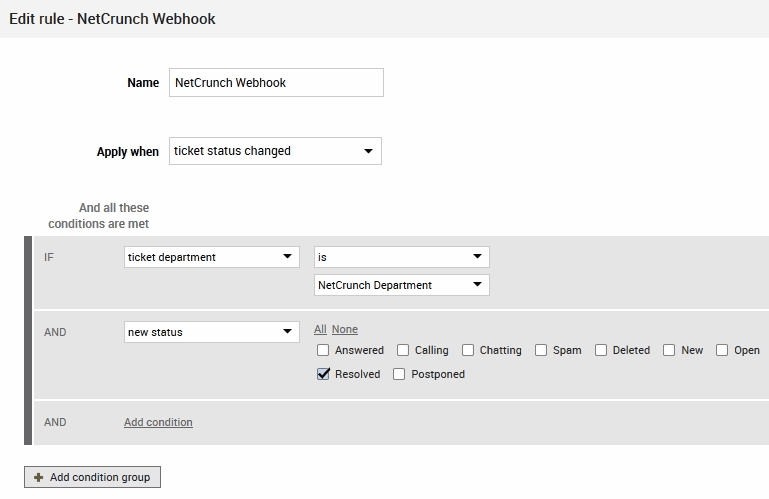
Now select the action “HTTP request” and add the URL with your replaced Web_Access_Address in the field for the URL. Select the HTTP Method “POST” and add the header “Content-Type:application/json”. Enter this to the HTTP Body to be sent as Data to NetCrunch:
{
"ID": "{$conv_conversationid}",
"status": "{$conv_status}",
"subject": "{$conv_subject}",
"closedBy": "{$last_in_ticket_agent_lastname}, {$last_in_ticket_agent_firstname}"
}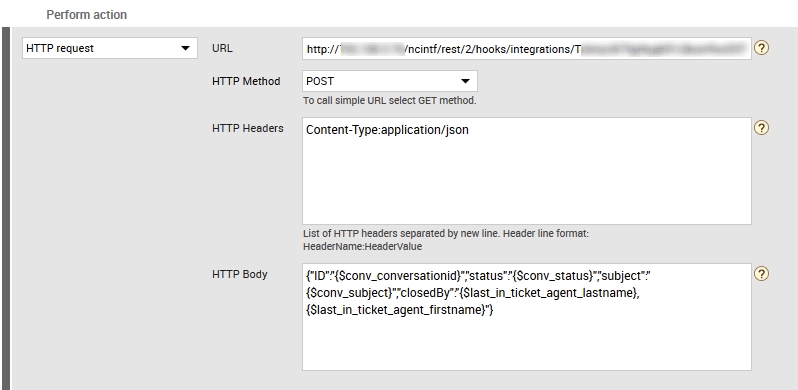
Save this Automation Rule. Now, when NetCrunch creates a ticket, and after LiveAgent Agent resolves it, the alert in NetCrunch will close. Please note that the problem may still exist, but the alert will be resolved in response to LiveAgent action.

Frequently Asked Questions
What is NetCrunch?
NetCruch is a platform that allows you to monitor your IT ecosystem agent-less. The company has been operating for more than 20 years and helps customers manage the IT system complexities daily.
What are the benefits of using NetCrunch?
The benefits are: user-friendly, fully customizable, flexible visualization.
LiveAgent monthly updates: May edition
Discover LiveAgent’s May updates: Blind transfer calls, enhanced ticket actions, better email sorting, security fixes & more—read now!

 Български
Български  Čeština
Čeština  Dansk
Dansk  Deutsch
Deutsch  Eesti
Eesti  Español
Español  Français
Français  Ελληνικα
Ελληνικα  Hrvatski
Hrvatski  Italiano
Italiano  Latviešu
Latviešu  Lietuviškai
Lietuviškai  Magyar
Magyar  Nederlands
Nederlands  Norsk bokmål
Norsk bokmål  Polski
Polski  Română
Română  Русский
Русский  Slovenčina
Slovenčina  Slovenščina
Slovenščina  简体中文
简体中文  Tagalog
Tagalog  Tiếng Việt
Tiếng Việt  العربية
العربية  Português
Português