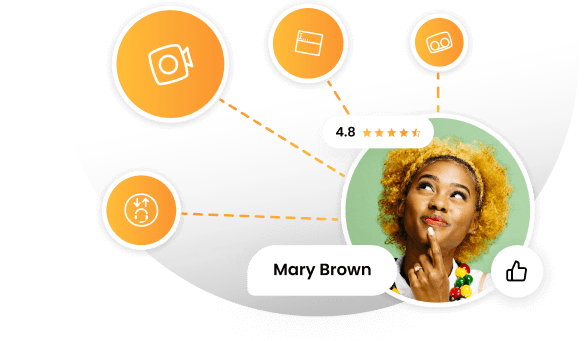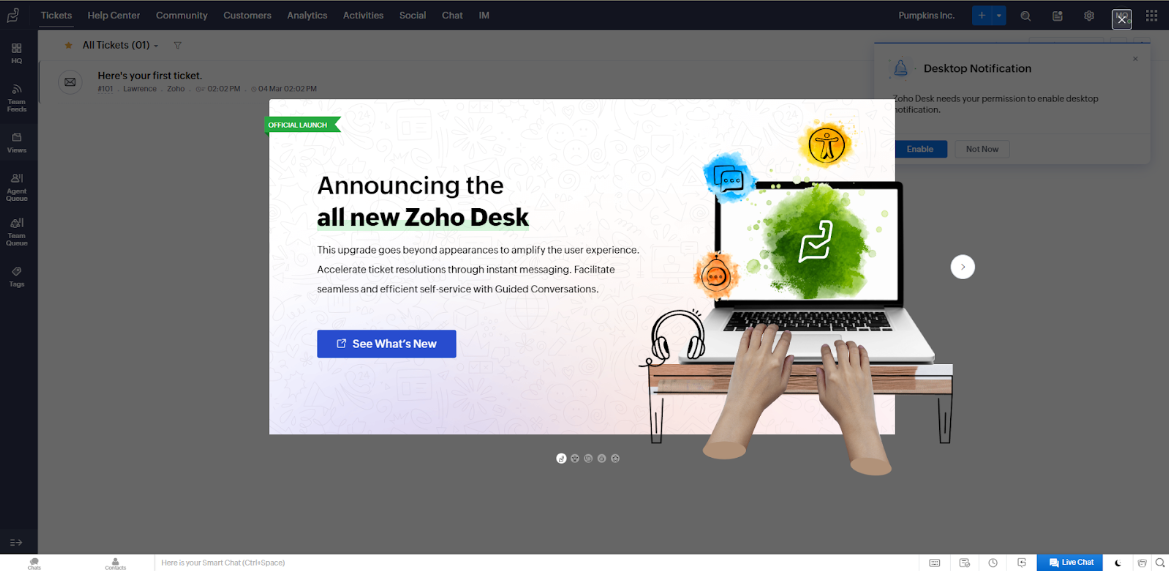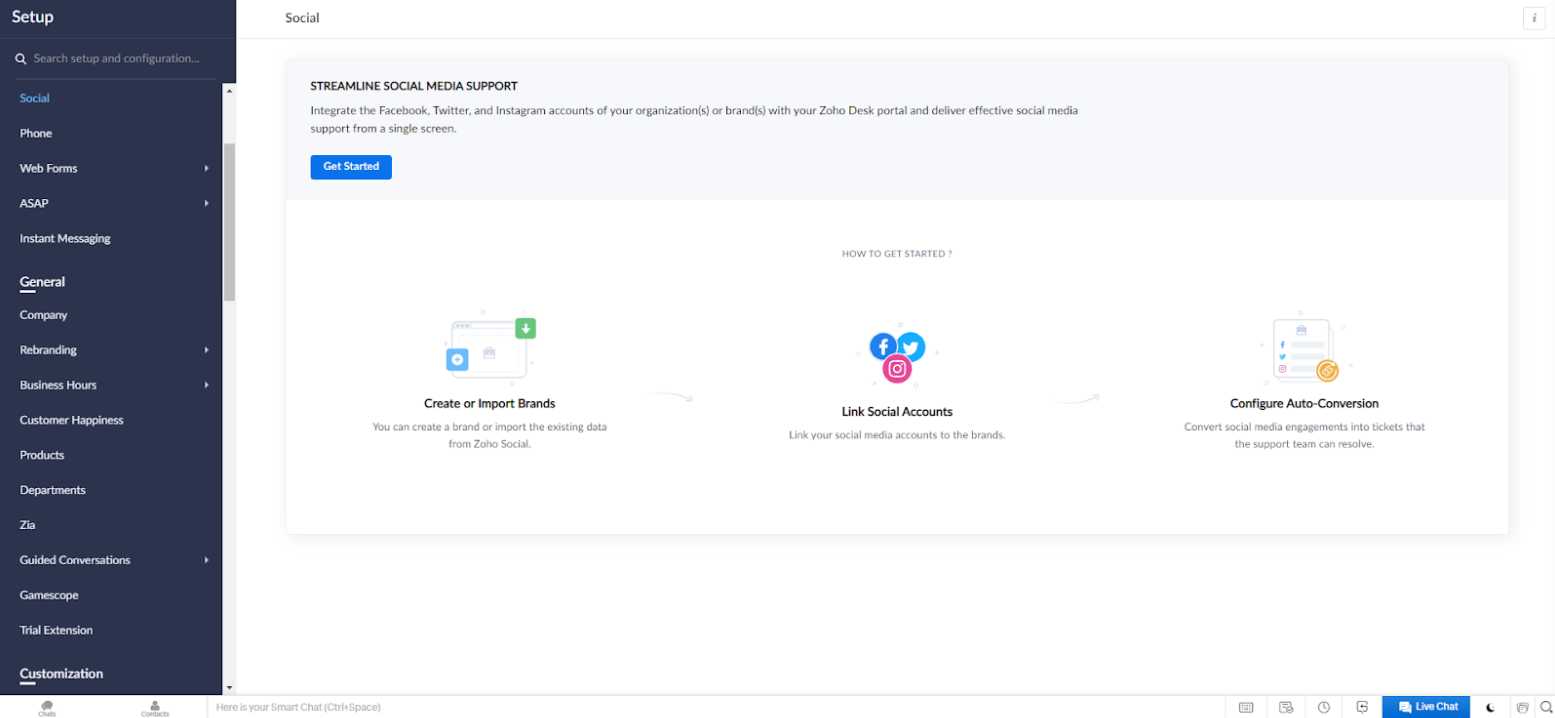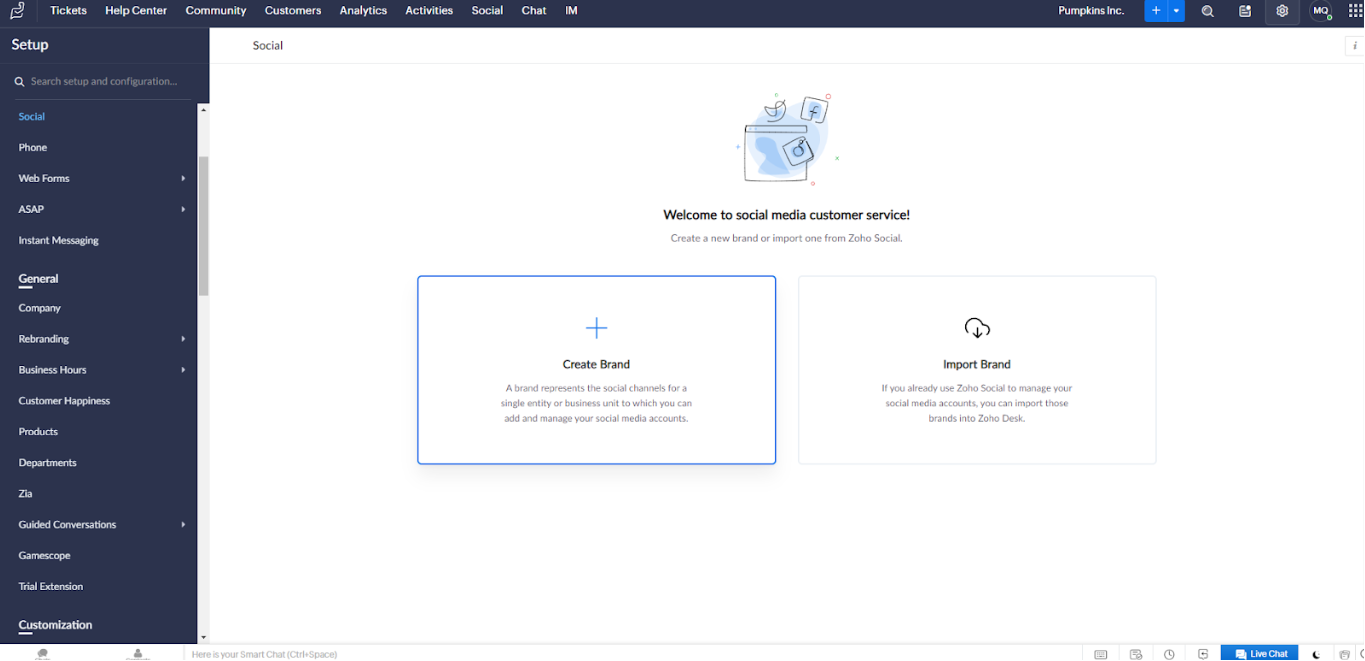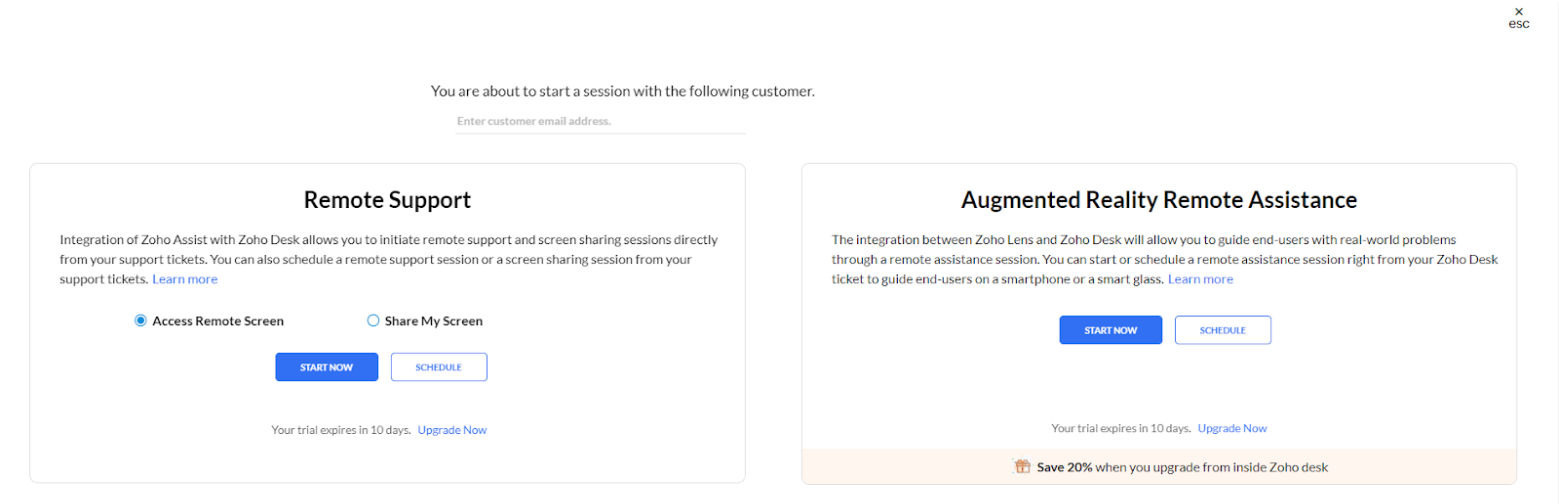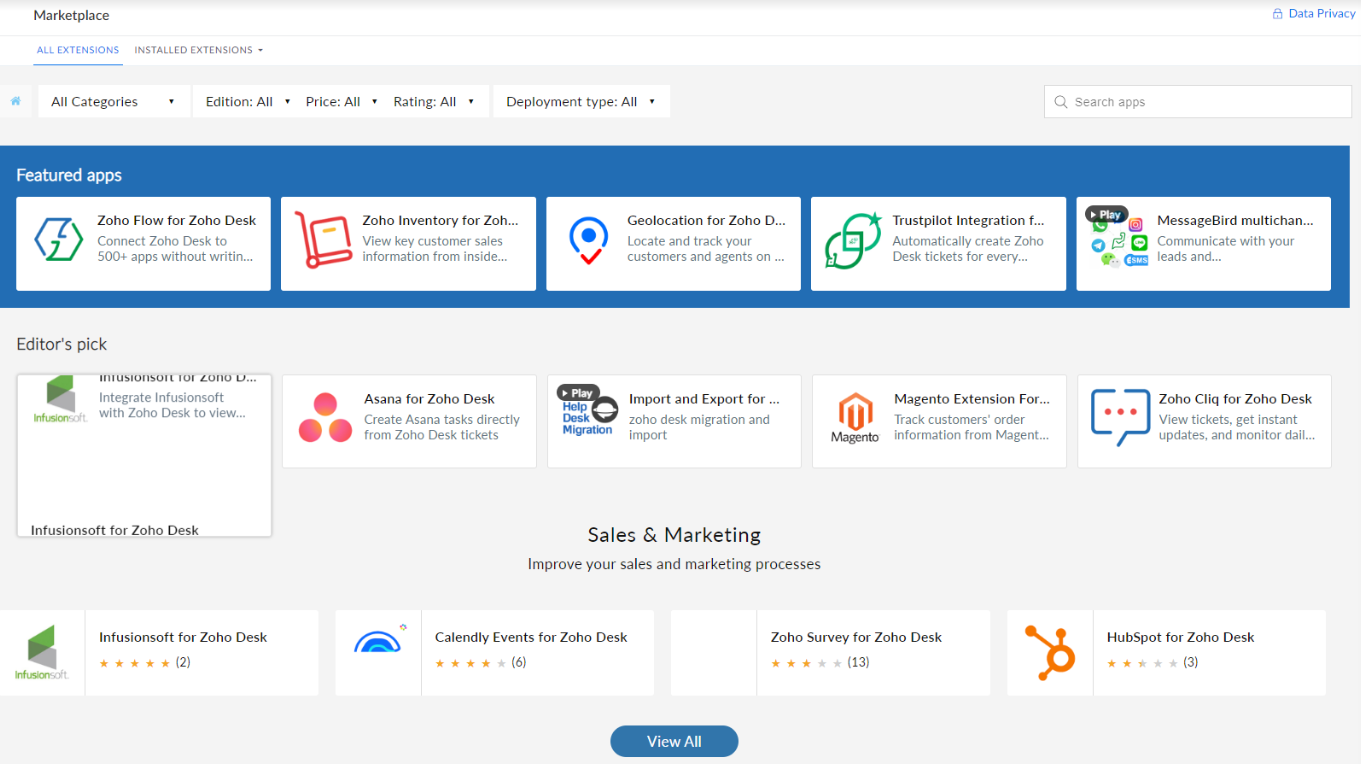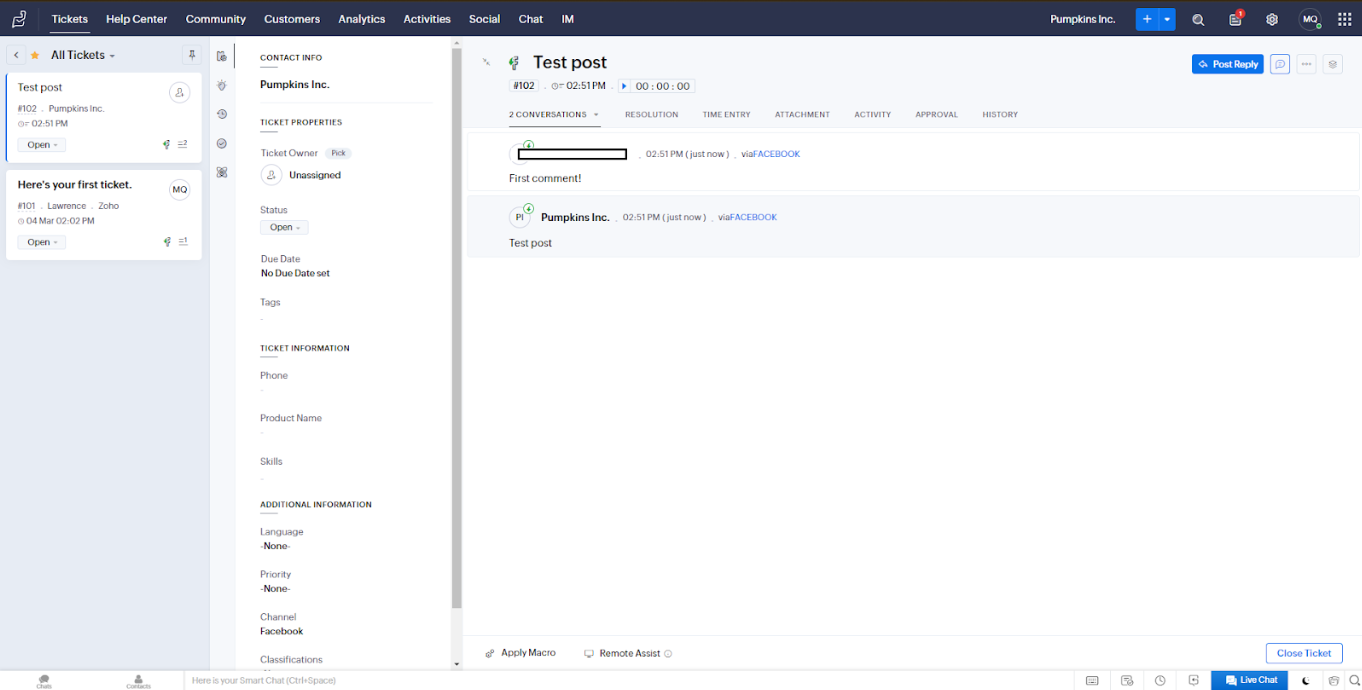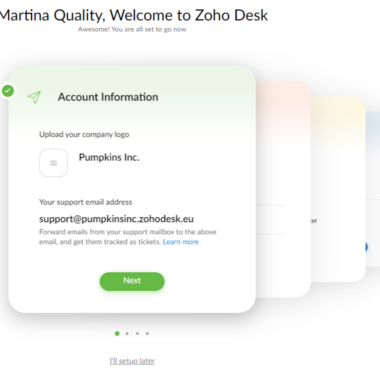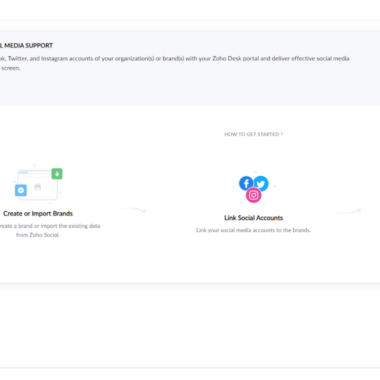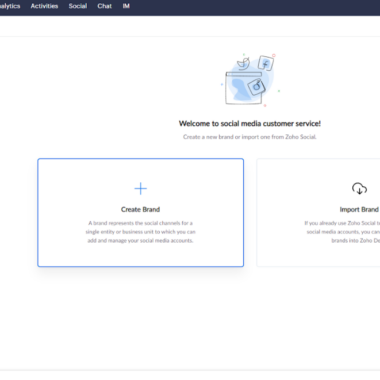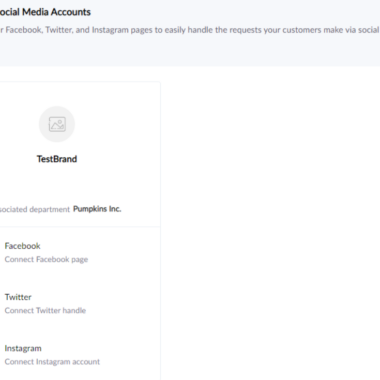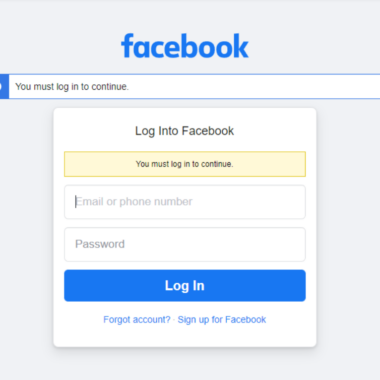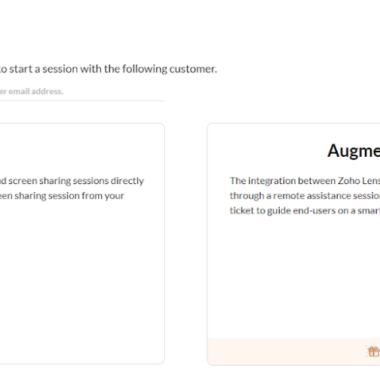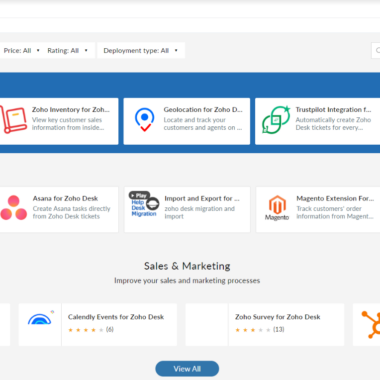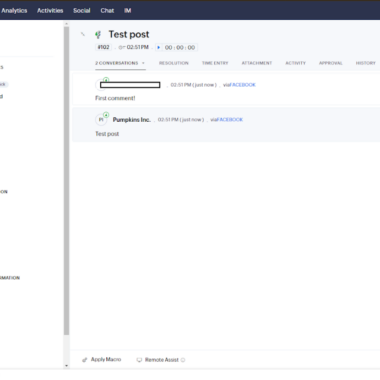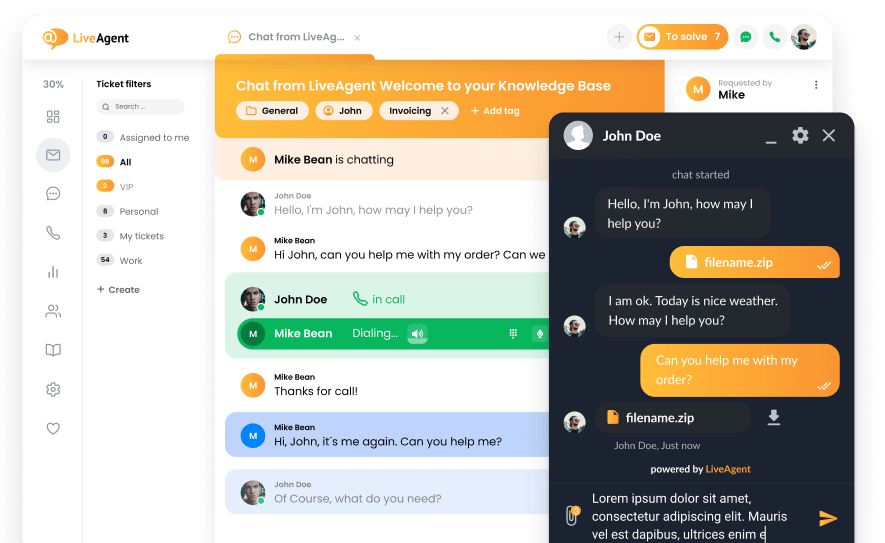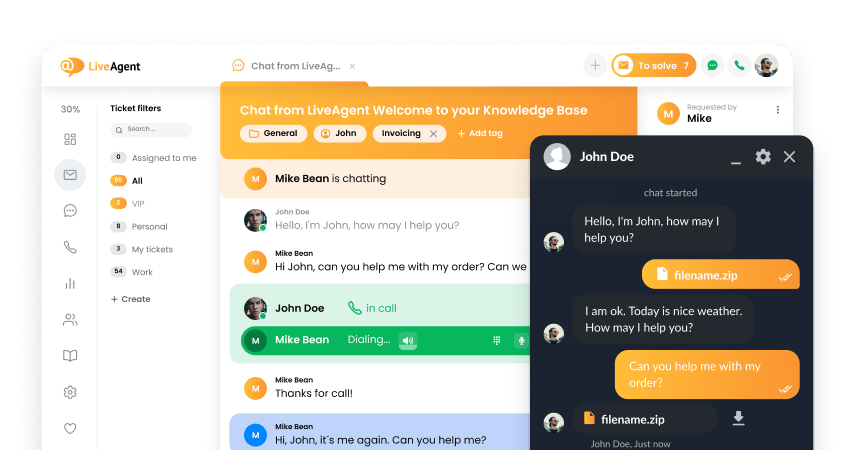Key takeaways
Pros
- Accessible
- Helpful customer support
- Available remote support
Cons
- Plans can get very expensive
- Lacks some personalization functionalities
- Can be frustrating to set up
Getting started with Zoho Desk social media features
Signing up for Zoho Desk was a piece of cake. All I needed to do was fill out my account information and add my fictional business’ details. After that, Zoho Desk sent me an email to confirm my account, and I was ready to go.
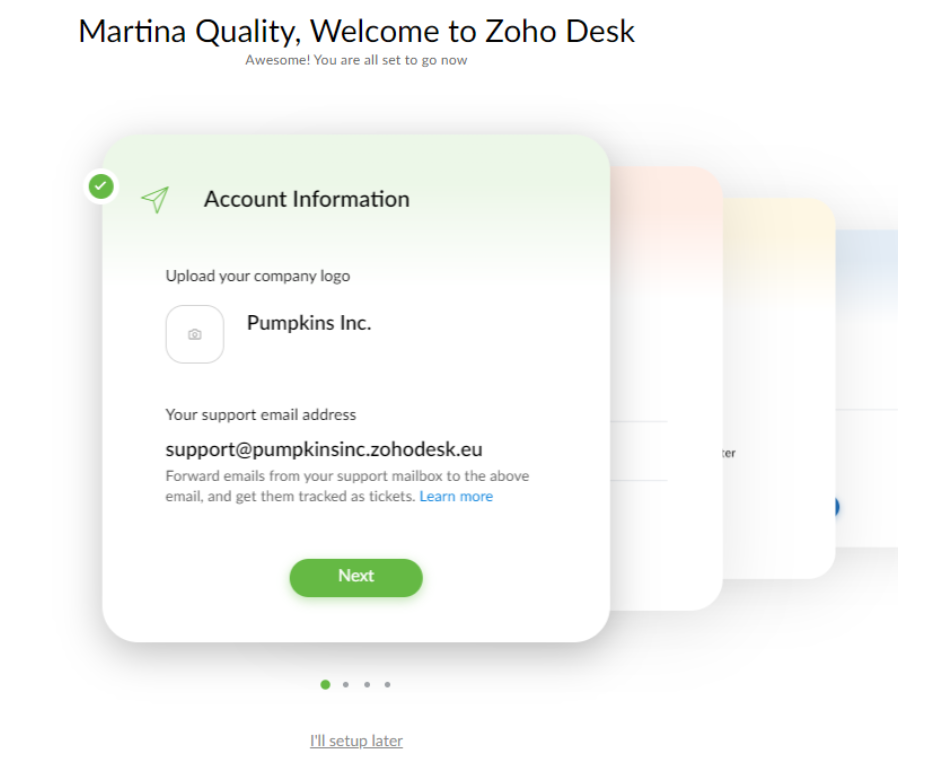
As the first step, Zoho Desk gave me the option to either fill in all the additional details and configure my account in its entirety, or leave this process for later. The interface’s eye-friendly approach led me to fill out about 50% right away, and then I moved on to testing the software.
The first look at Zoho Desk’s UI was a pleasant one. A pop-up with an engaging graphic that walked me through new additions to the software was a nice touch. I was able to skip it, but I skimmed through it just because of the inviting look. Although, I can see how the severed-looking hands in the picture could scare some people away.
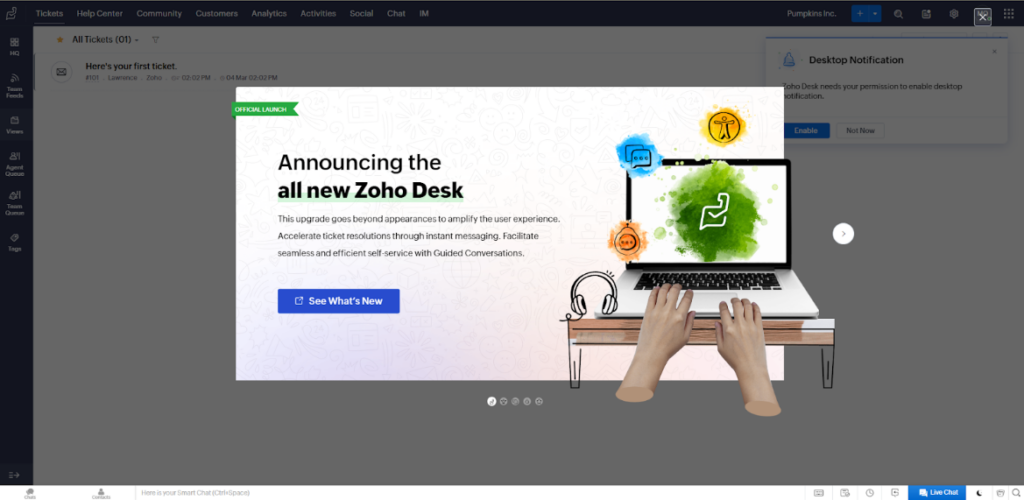
Right from the get-go, I wasn’t sure what I was supposed to do. I decided not to frantically click on all the tabs on the screen, so I opted for reading a simple knowledge base guide on how to set up Zoho Desk’s social media module. However, I think people with more patience than me can figure it out themselves with no problem. But I digress.
The guide led me to the Setup icon in the top right corner of the landing page. Under Channels, I selected Social, which took me to the Social module.
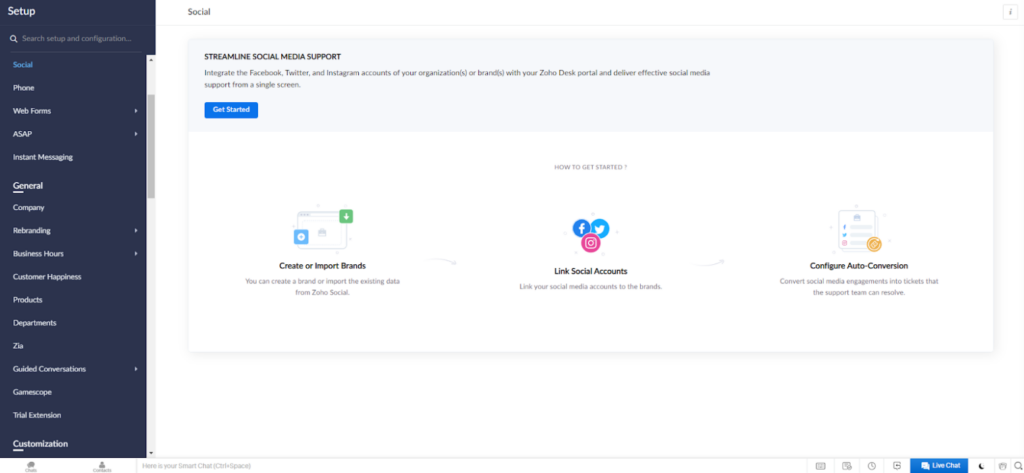
Hitting the Get Started button led me to a page where I could choose to either create or import my brand. And because Pumpkins Inc. didn’t have any previous data on Zoho Desk’s platform, I used the Create Brand option.
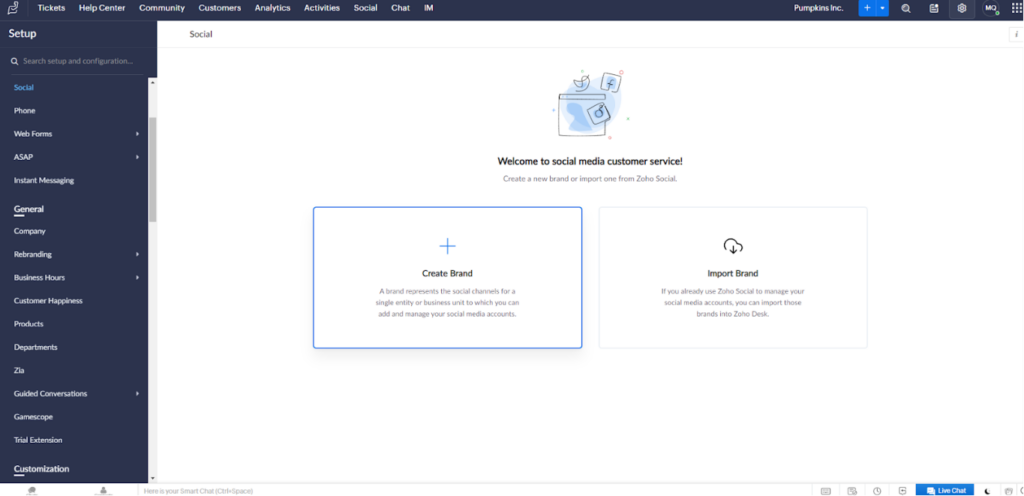
Creating a brand was very easy, as there wasn’t much to set up from the start. For me, this was pretty good, mainly because I didn’t feel overwhelmed by tons of configurations. All I needed to do was upload a logo, name my brand, and link a department to it. You can also add a brand description here if you’d like. Hit Save, and you should be good to go.
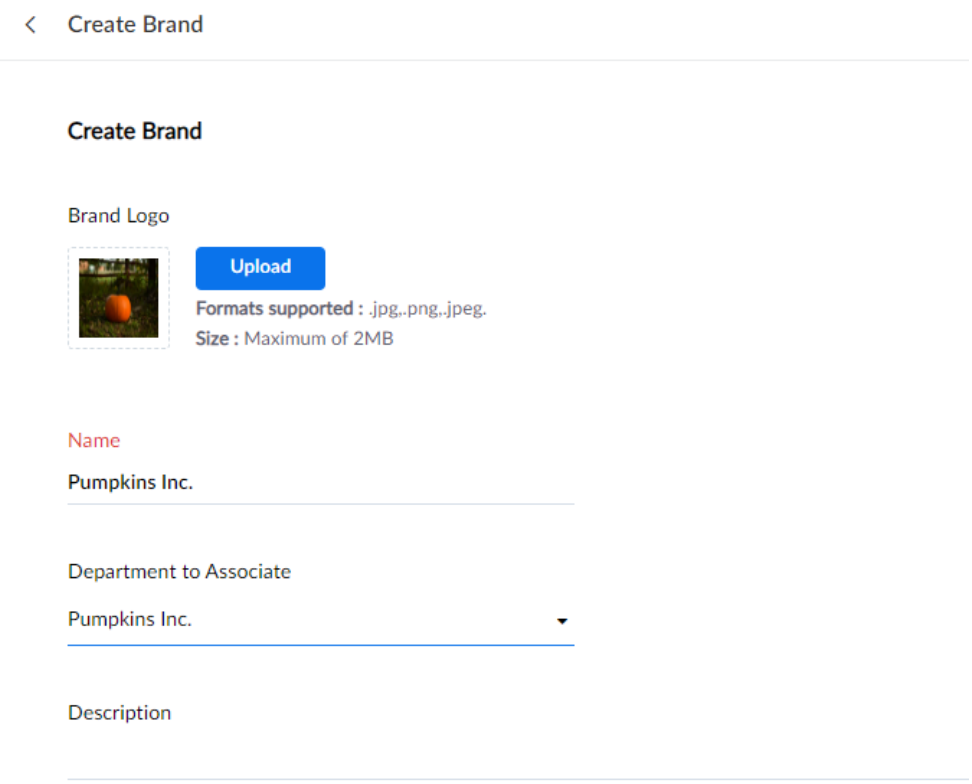
And that’s where the trouble started for me. After I attempted to save this simple configuration, I was surprised by an error message, and not an easily-Googleable one at that.

I tried several more times with a gap of about 10 minutes between each attempt, thinking the error might be related to overloaded servers. And, to my dismay, nothing changed.
*Support experience
So, I decided to contact support. I was connected to a human agent within seconds. I briefly explained my issue, and they told me to wait while they talked to their internal support department. After a few minutes, they suggested I remove spaces from my brand name. That didn’t help, so the next suggestion was to create my brand without a logo, just with the name, department, and description. That seemed to do the trick, so I thanked the person I was chatting with and left a smiley-faced review, just for good measure. The next day I was pleasantly surprised by receiving a chat transcript in my email.
As for the social media setup, once I had the brand ready, Zoho Desk suggested connecting my Facebook business page, Instagram, and Twitter accounts.
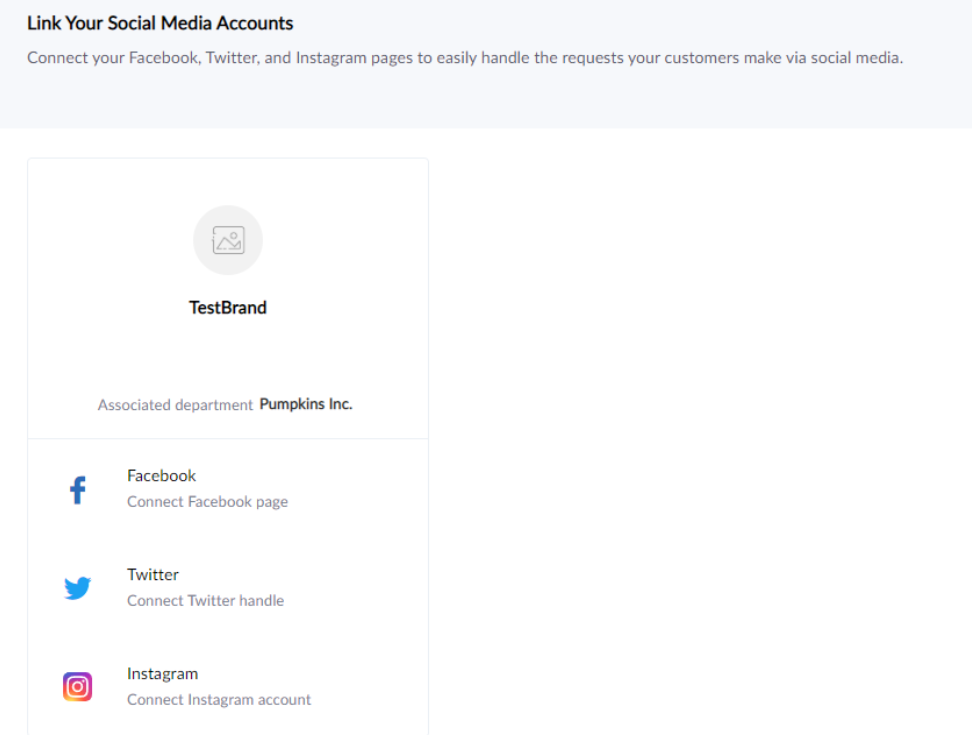
With Meta’s Account Center, I figured it would be easier to connect Instagram after connecting my Facebook account. So I started there.
All I needed was to log in to my Facebook account in a pop-up window.
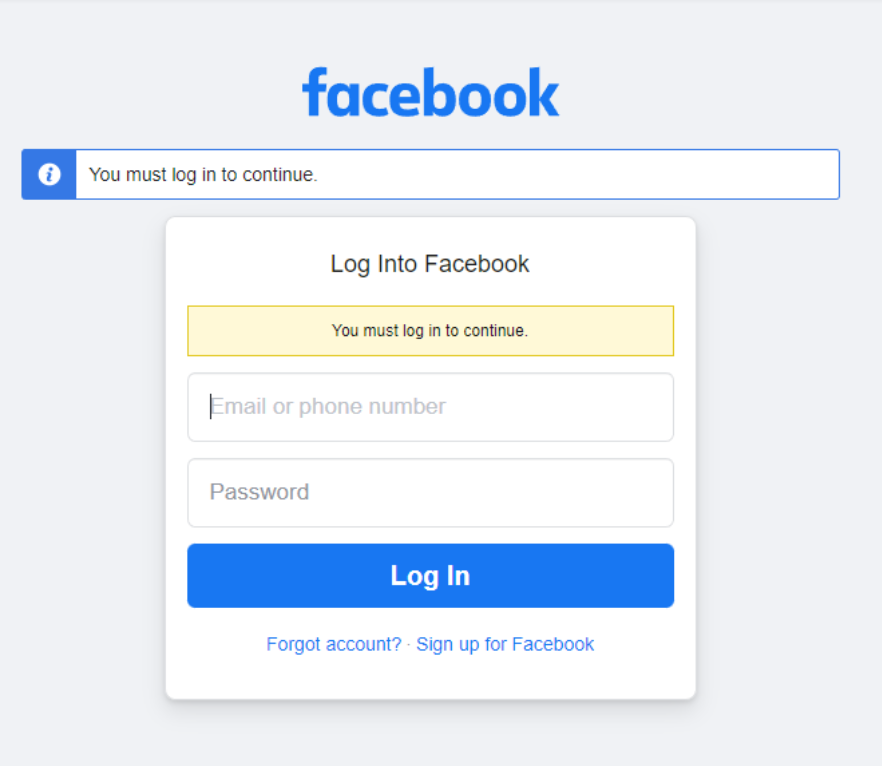
On my first try I received an error, but I didn’t let myself be discouraged.
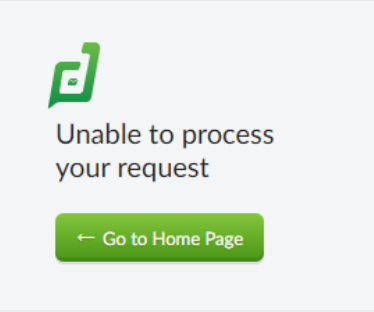
I tried one more time, and voilà! After that, I configured the auto-conversion settings and hit Save.
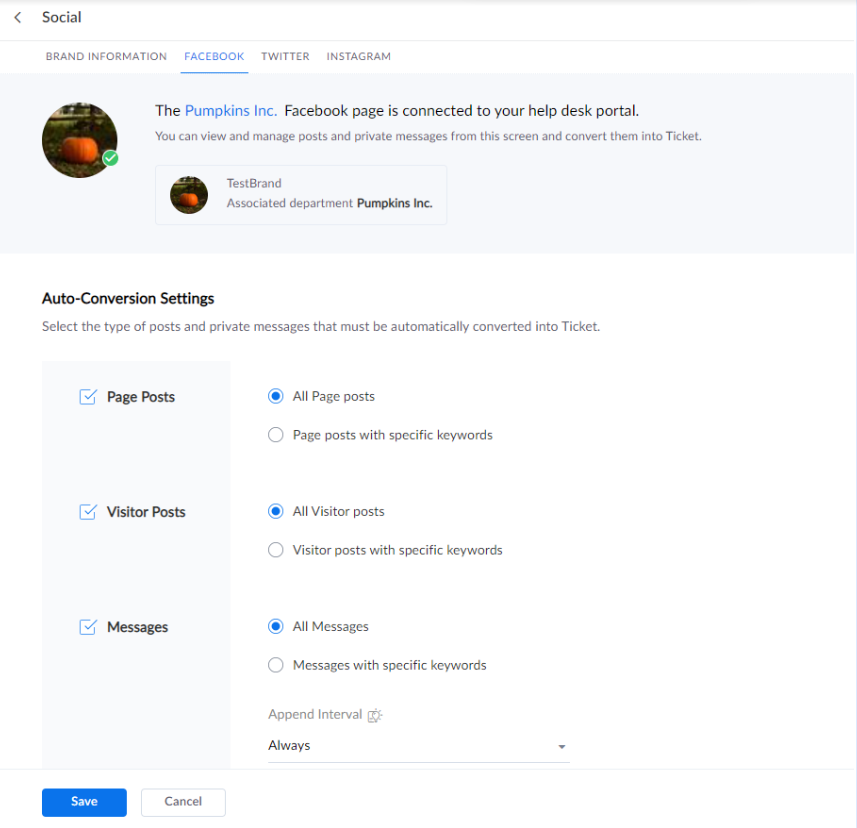
Connecting my Instagram and Twitter accounts was exactly the same, only without further errors.
Before jumping straight into testing how Zoho Desk performs as a social help desk, let’s discuss some of the social media features and functionalities you can try out.
Zoho Desk social media functionality & features
Zoho Desk integrates with the most popular social media platforms – Facebook, Instagram, and Twitter. Besides that, you can also use Zoho Desk to provide customer support on WhatsApp, Telegram, Line, and WeChat. You can connect these channels to your Zoho Desk account and receive all customer interactions like comments, mentions, and DMs as support tickets.
Furthermore, when you open a ticket in the agent panel, you can track the ticket timeline, read suggested articles, and even associate the skills needed to resolve it. You can also automatically route tickets with associated skills to agents with that particular skill set. Besides that, you can set up automated ticket assignments based on keywords or Round-Robin.
When you’re communicating with customers, you can add attachments from your computer or the cloud. Even though you can apply macros, there are no pre-made ones, which was a little disappointing. On the other hand, I liked the Remote Support option. Zoho Desk even offers Augmented Reality Remote Assistance if you upgrade your plan.
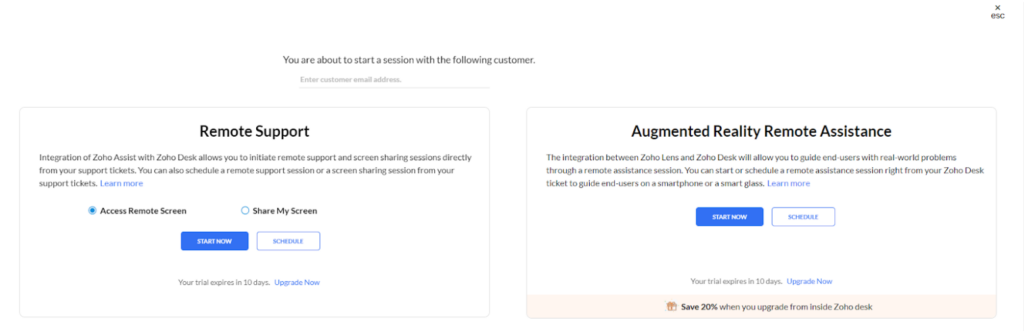
Lastly, you can add more extensions from Zoho Desk’s Marketplace.
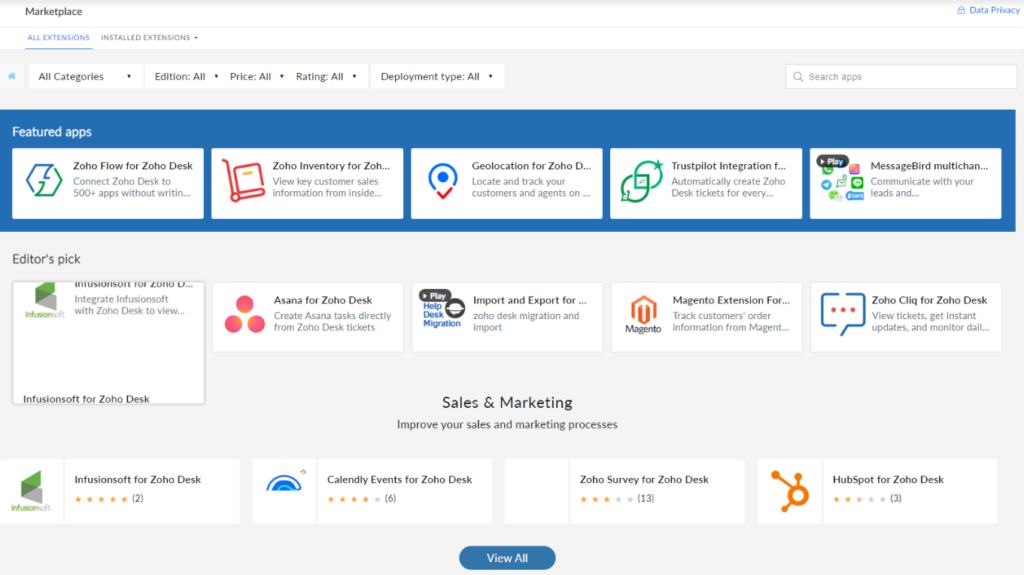
Zoho Desk social media features user experience
Testing out Zoho Desk’s social media support was very simple. On my Facebook business page, I posted a status and had a “customer” comment on it. I immediately received a notification and a social media help desk ticket in the agent panel.

The ticket title was the same as the post’s title. And when I opened it, I could see the commenter’s information, like the device they commented from, which channel they used, etc.
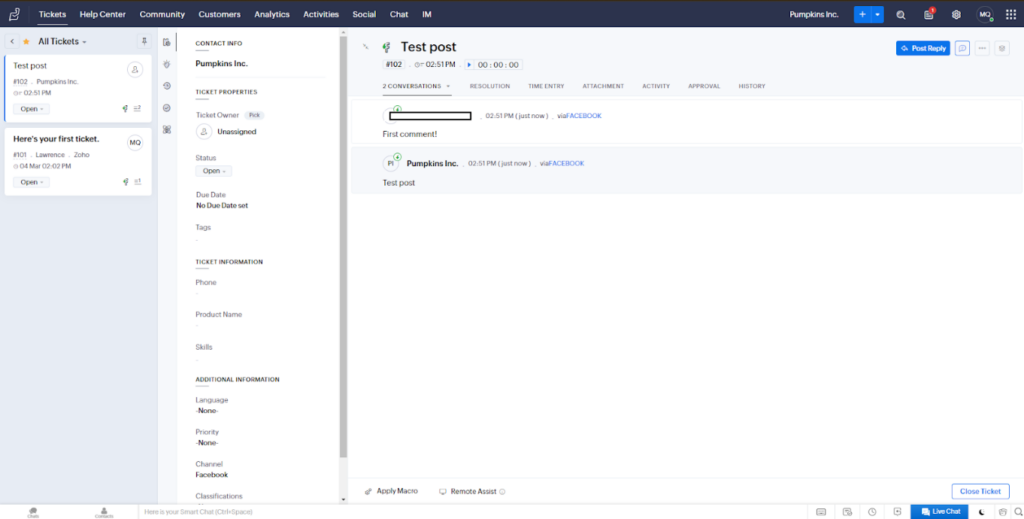
If you want to ensure efficiency in your contact center, you can have your agents use the timer that comes with every ticket. They can save time entries so their co-workers and managers can track and review the time spent on tickets. You can also add internal comments that you can set to either private or displayed in the Help Center. Furthermore, when you resolve a ticket, you can turn it straight into a knowledge base article.
To point out some areas where Zoho Desk lacks for me, the ticket interface seemed a little bare-bones and unintuitive to me. And although you can add GIFs and emojis to posts you create with Zoho, it doesn’t seem like you can use them when you’re replying to customers via social media tickets. It’s a little unfortunate as it could add personalization elements to the communication.
Besides these, if you don’t mind tiny icons and small gray text instead of buttons, there is not much to criticize.
Zoho Desk pricing
Zoho Desk offers five pricing tiers, each with different features and functionalities. On Zoho Desk’s pricing page, they are very thorough in explaining what each plan contains, so it took me a bit of time to figure out which ones include social media integrations and which offer only instant messaging options. In the pricing tiers breakdown portion, I am not going to discuss the Free tier, as it doesn’t allow for either instant messaging apps or social media.
Express
This is somewhat of a discounted tier for small businesses. For €7 per agent per month billed monthly, or €9 billed annually, you can connect 1 brand to Facebook, Instagram, and Twitter. This pricing package doesn’t include instant messaging options.
Standard
For €14 per agent per month billed monthly, or €20 billed annually, you can set up 1 brand and connect it to Facebook, Instagram, and Twitter. On top of that, you can integrate WhatsApp, Line, WeChat, and Telegram to widen your multichannel capabilities.
Professional
Regarding social media and instant messaging integration, this tier is the same as the previous one. Although, it has other extended and added features like ticket sharing, activity time tracking, private extensions, and more. This pricing package costs €23 per agent per month billed monthly, or €35 billed annually.
Enterprise
Zoho Desk’s most expensive pricing tier costs €40 per agent per month billed yearly, or €50 billed monthly. If you decide to go with this package, you can set up 2 brands and connect them to Facebook, Instagram, and Twitter. However, add-on brands are available on request. On top of that, you can connect WhatsApp, Line, WeChat, and Telegram to your Zoho Desk account.
Conclusion
Zoho Desk is a reliable social media customer service tool. If multichannel support and a strong brand presence are important to you, Zoho Desk might be the right solution for smaller and larger teams alike.
Zoho Desk’s accessibility is applaudable, as it comes with multiple pricing options, so even businesses with smaller budgets can afford to use it. On the other hand, if you need to set up more than one brand, it gets very expensive very quickly. The setup is easy; however, similar to my experience, it can be a little clunky with cryptic errors and you might end up stuck refreshing the page over and over.
Once you get everything set up and connected, it’s more or less a smooth sailing experience. The UI is, even though a little basic, smooth and reactive. And if you don’t mind not being able to communicate using GIFs and emojis, you’ll have a good time using it.
When it comes to social media customer service software, Zoho Desk is definitely a reliable option. However, it’s always a good idea to explore other alternatives that might better suit your specific requirements. Depending on your budget, needs, and expectations, there are several other providers on the market offering similar features and benefits. Evaluate different options to ensure you make the best choice for your business.
Frequently Asked Questions
I can’t link a page to my brand.
Sometimes connecting a brand page to Zoho Desk is not possible. In such a case, hover over the question mark icon next to the page’s name. A tooltip appears explaining why you can’t link to the page. As described in the explanation, make the necessary changes in Facebook and relink the page in Zoho Desk.
I am receiving an internal server error message while setting up a brand.
If you encounter this issue, try creating your brand without a logo first. On top of that, you can try removing spaces from your brand name. Both of these combined should do the trick.
I’m struggling with setting up more than one Facebook account.
Using Zoho Desk’s Enterprise tier, you can connect multiple Facebook, Twitter, or Instagram accounts. To do so, log in to Zoho Desk, go to Setup in the upper right corner, and in the Channels menu, click on Social. There, click New brand. Fill everything out and hit Save.

 Български
Български  Čeština
Čeština  Dansk
Dansk  Deutsch
Deutsch  Eesti
Eesti  Español
Español  Français
Français  Ελληνικα
Ελληνικα  Hrvatski
Hrvatski  Italiano
Italiano  Latviešu
Latviešu  Lietuviškai
Lietuviškai  Magyar
Magyar  Nederlands
Nederlands  Norsk bokmål
Norsk bokmål  Polski
Polski  Română
Română  Русский
Русский  Slovenčina
Slovenčina  Slovenščina
Slovenščina  简体中文
简体中文  Tagalog
Tagalog  Tiếng Việt
Tiếng Việt  العربية
العربية  Português
Português