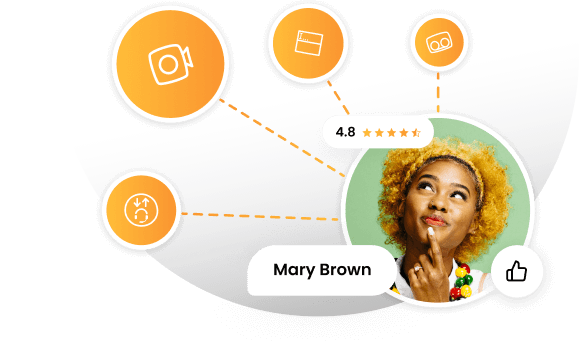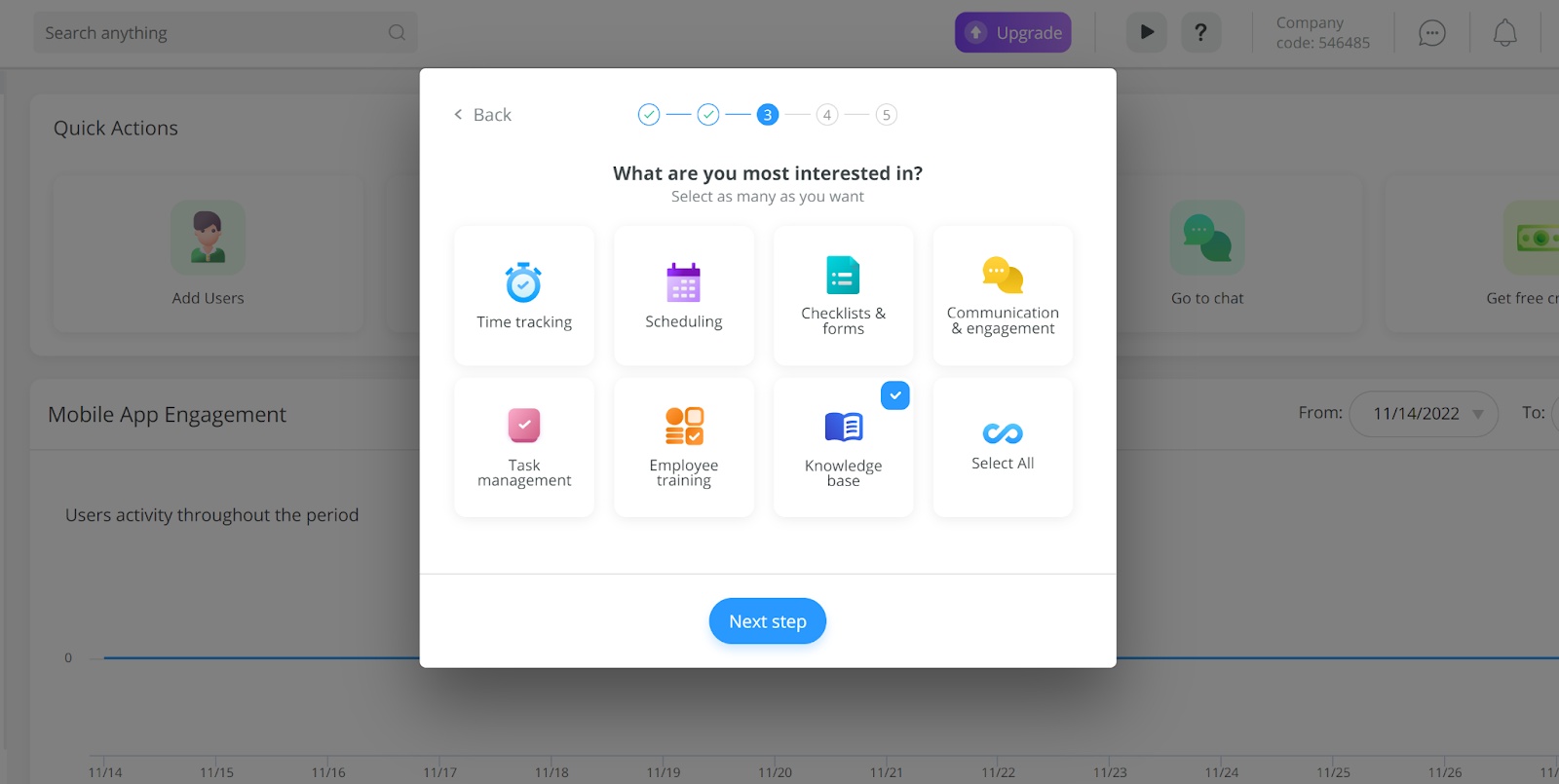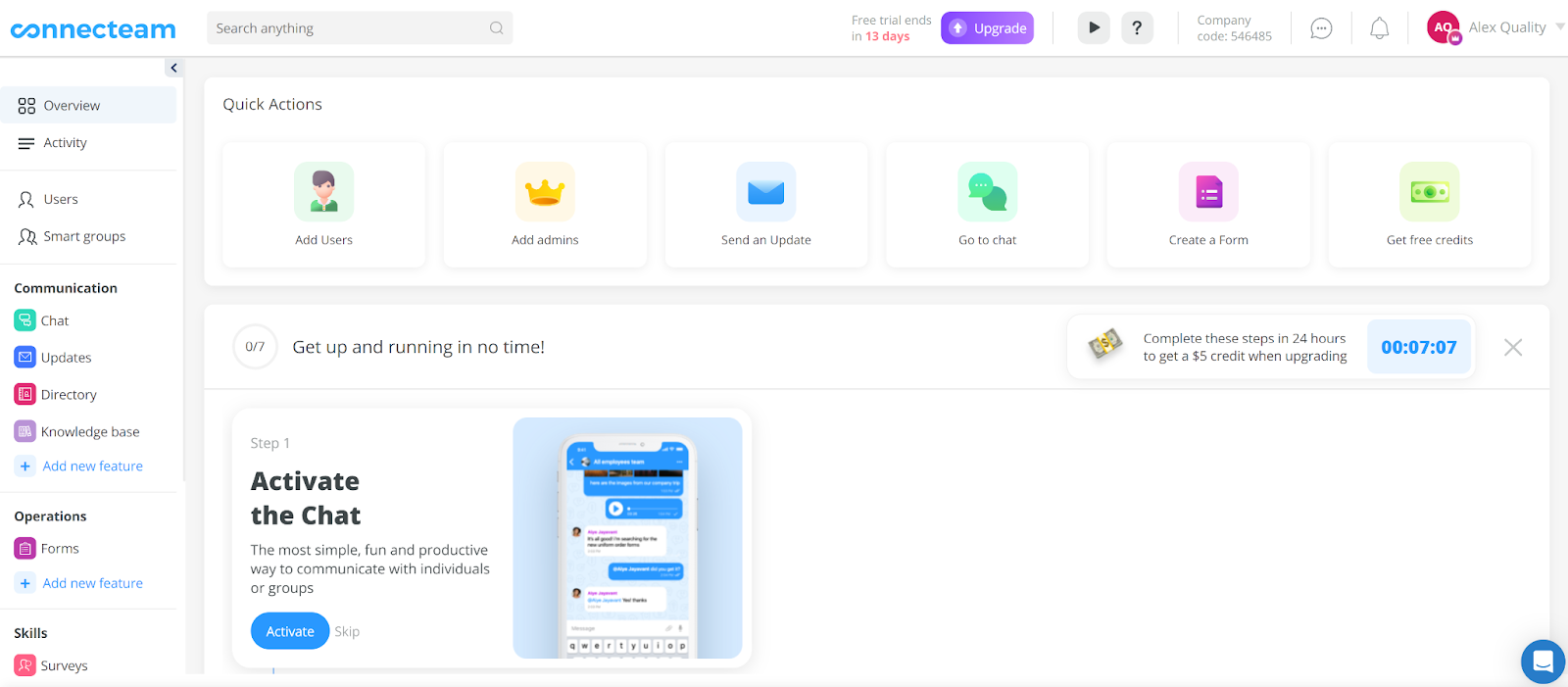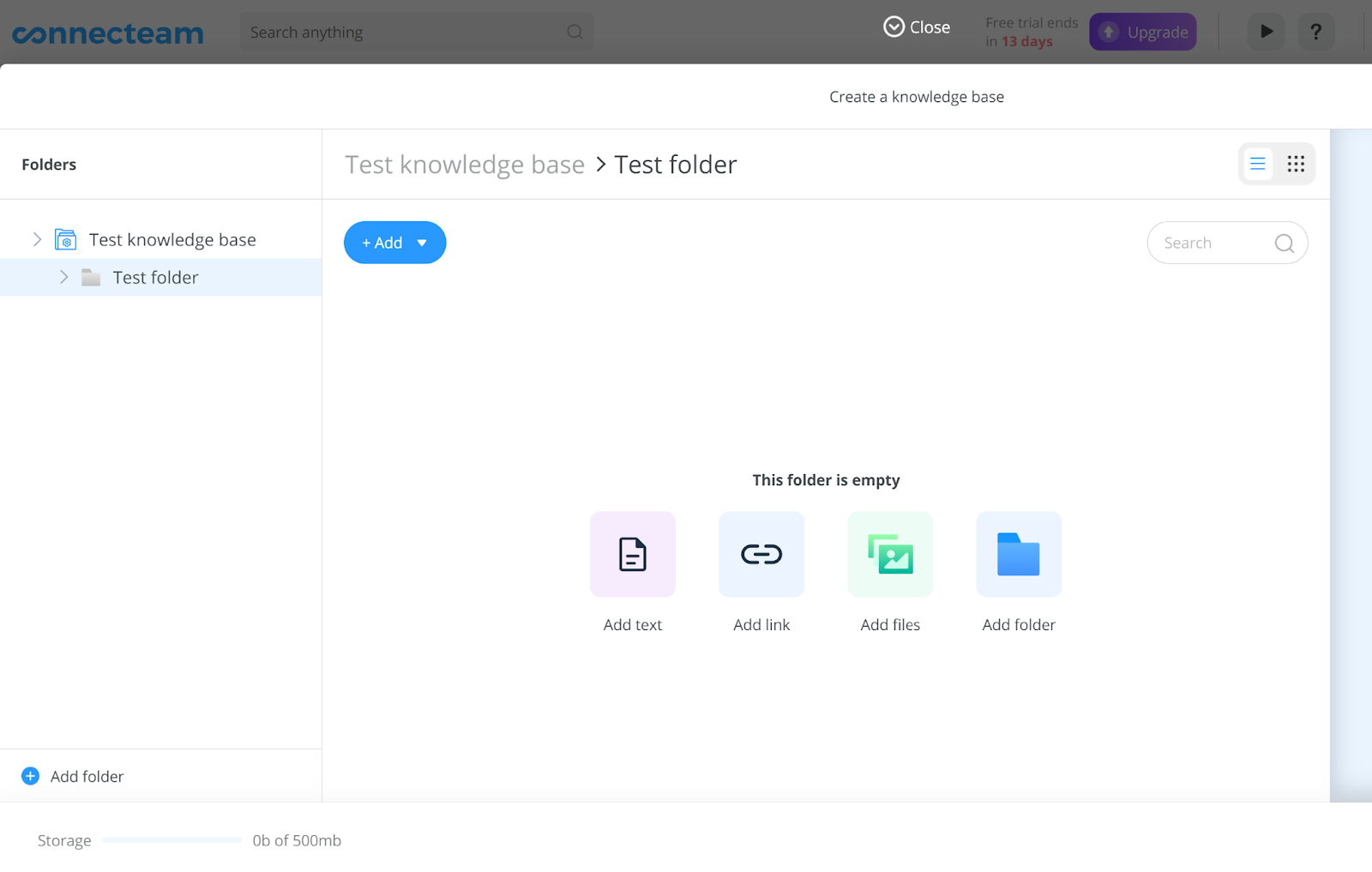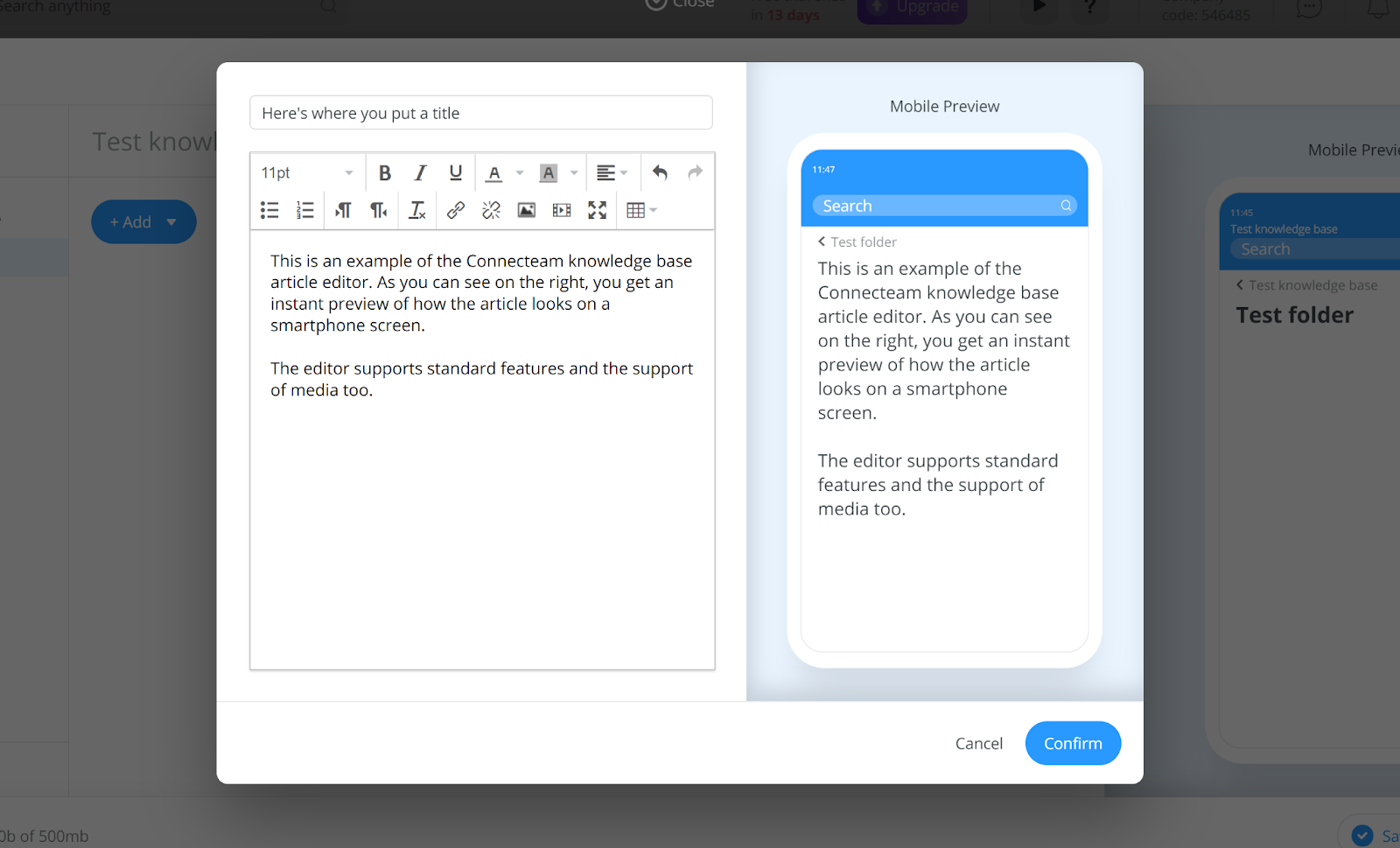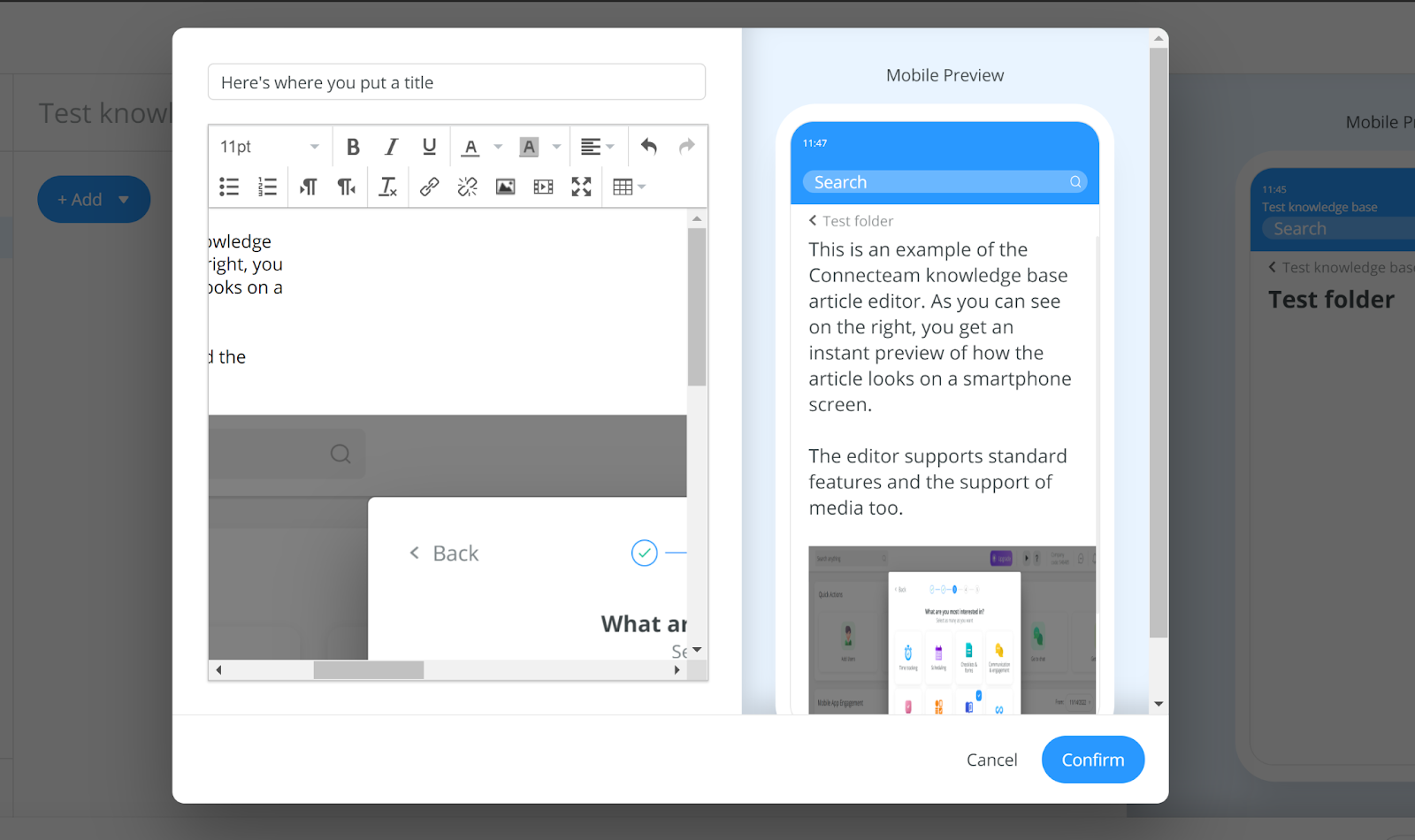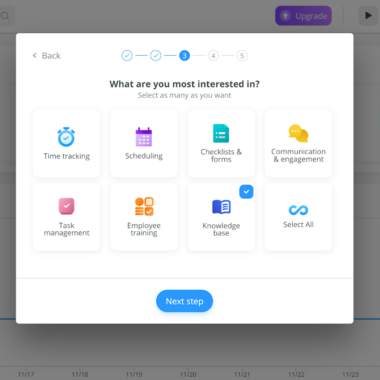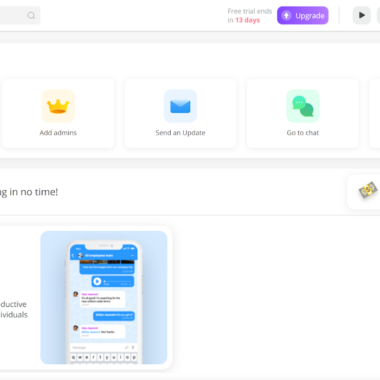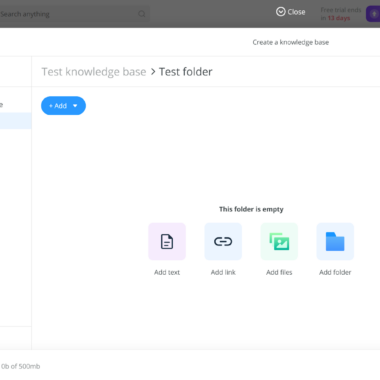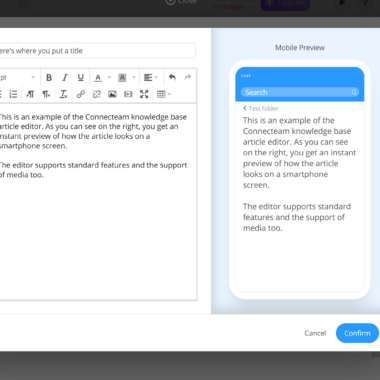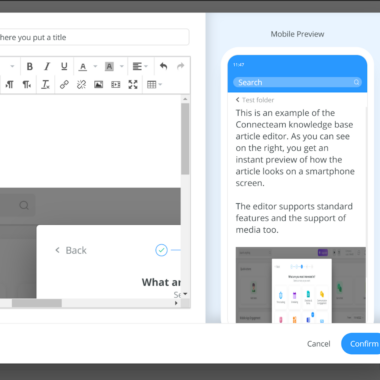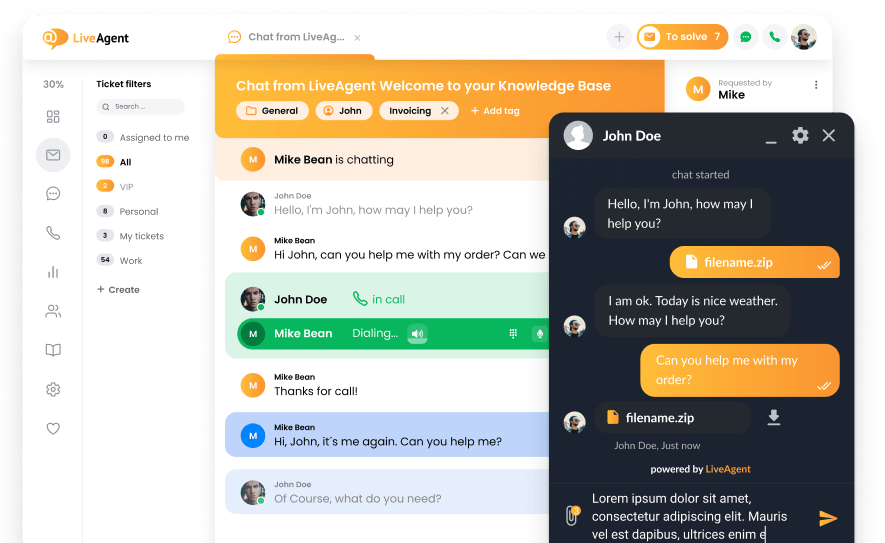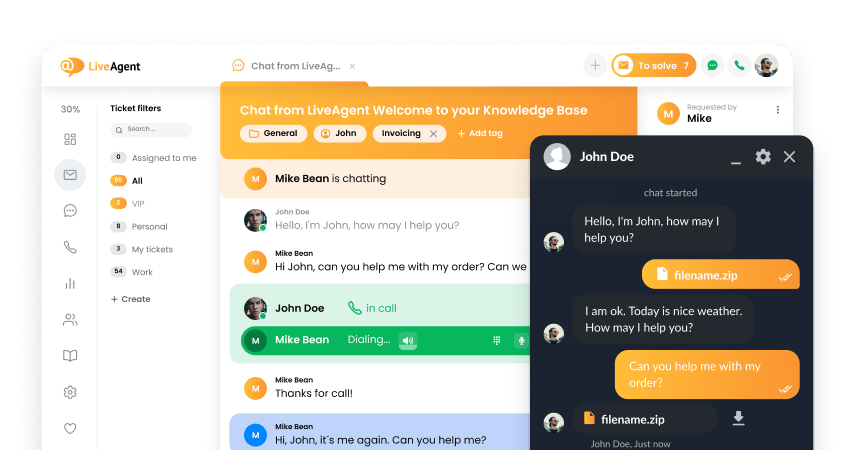Key takeaways
Pros
- A unique (but poorly thought out) preview feature
- (Some) Well-designed interfaces
- Incredibly, extremely, unbelievably cheap
Cons
- Poorly planned features and interface in the knowledge base
- The article editor is annoyingly small
Getting started with Connecteam
Connecteam is a management app with knowledge base software features that’s focused on phone users. It allows users to create and use smartphone apps for various occasions. Connecteam includes communication features, human resources tools, surveying, workforce management features and a couple of more. Let’s take a look at how the Connecteam knowledge base performs and what it’s like to work with it.
Starting with Connecteam starts with a classic trial registration, unless you want to opt for a paid plan straight away. After completing the registration, Connecteam will guide you through the setup. You can add your company name, role, number of employees, and the primary use of Connecteam. There’s also the skippable option to add a logo, and your phone number to download the Connecteam mobile app (if you want it). The process is very simple and takes just a couple of minutes to finish. Afterwards you can start getting familiar with the interface in the web app.
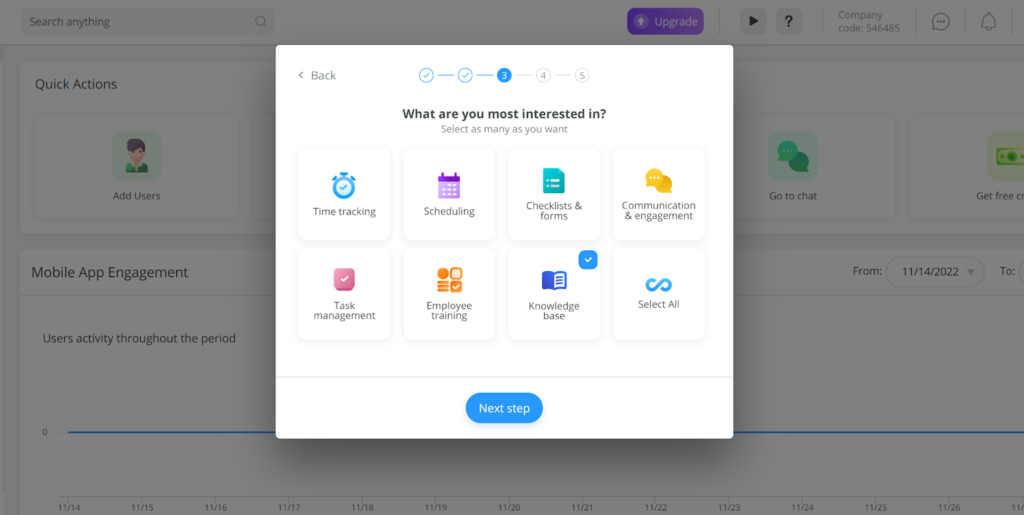
The interface design is designed logically and allows for intuitive navigation, but some icons might seem a little bit outdated and are definitely due for a refresh. Regardless of this, the interface looks and feels great to use, which is the priority for any software. You have multiple quick actions available right at the introductory dashboard, including sending updates, adding users, starting chats, and creating forms. The interface includes the main menu on the left side, with all tools visible straight away, so you won’t have to do any long searching to get where you need. You can find the knowledge base under the communication section in the menu.
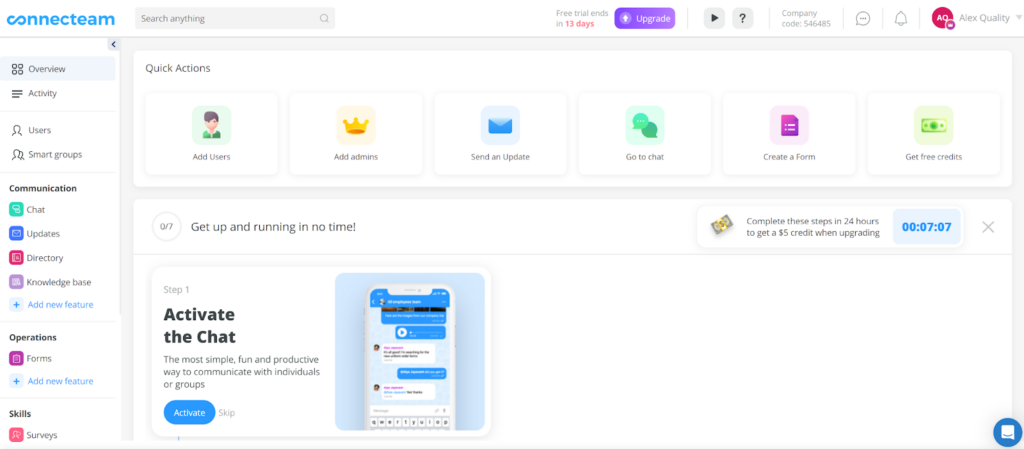
When you enter the knowledge base in Connecteam, it first needs to be activated. This is essentially the introductory knowledge base set up. You only need to choose the name for your knowledge base and you’re ready to start working. Then you can add your first folder, which already reveals that Connecteam offers some good organizing features. Once you save your changes, you can choose between two types of publishing – for Smart Groups (users that match criteria selected by you), or for Selected Users (you select individuals who will have access to that category). Then you can select recipients, notification settings, and finally confirm the settings.
User experience and features
What surprised me the most was the interface in the Connecteam knowledge base. The first and the most prominent problem was that I couldn’t find the option to start writing new articles. I’m dead serious, there wasn’t an option to create a new article visible anywhere, even after thoroughly viewing the entire user interface. Eventually, I found out that you need to first click on the knowledge base folder, click on Edit, click on the folder you want to add the article to, and then finally click on Add text. This is very unintuitive, and I can understand the frustration of a user searching for a way to add a new article in a hurry (with a deadline creeping up behind them).
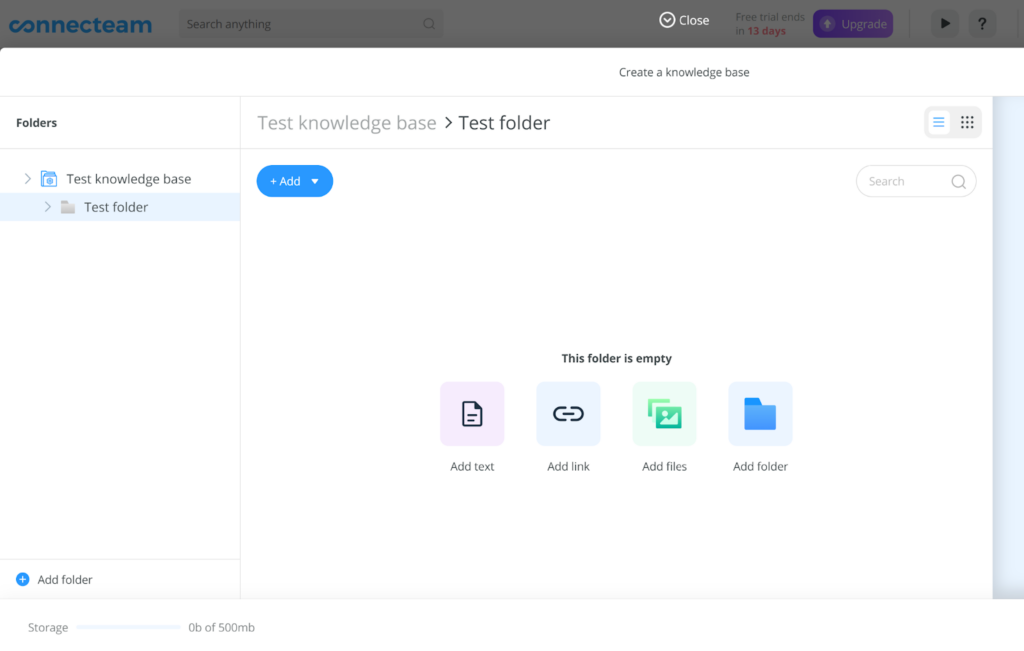
Connecteam focuses on smartphone users, so the knowledge base interface strongly pushes the mobile application, which brings us to the second issue – the knowledge base article editor. The knowledge base article editor is incredibly small, packed into a tight window where most of the screen is filled with a representation of how your article looks on smartphones. This is undoubtedly a useful thing to see and I don’t remember seeing it in many prominent knowledge base software solutions, but why does it have to take over half of the window? It takes away the focus from writing and it essentially fills space where more useful features could be. While it’s not impossible to write here, it definitely feels constrictive and completely unnecessary. The smartphone preview option is a great addition, however it should be optional, not mandatory as there is no way to minimize it or turn it off directly in the editor.
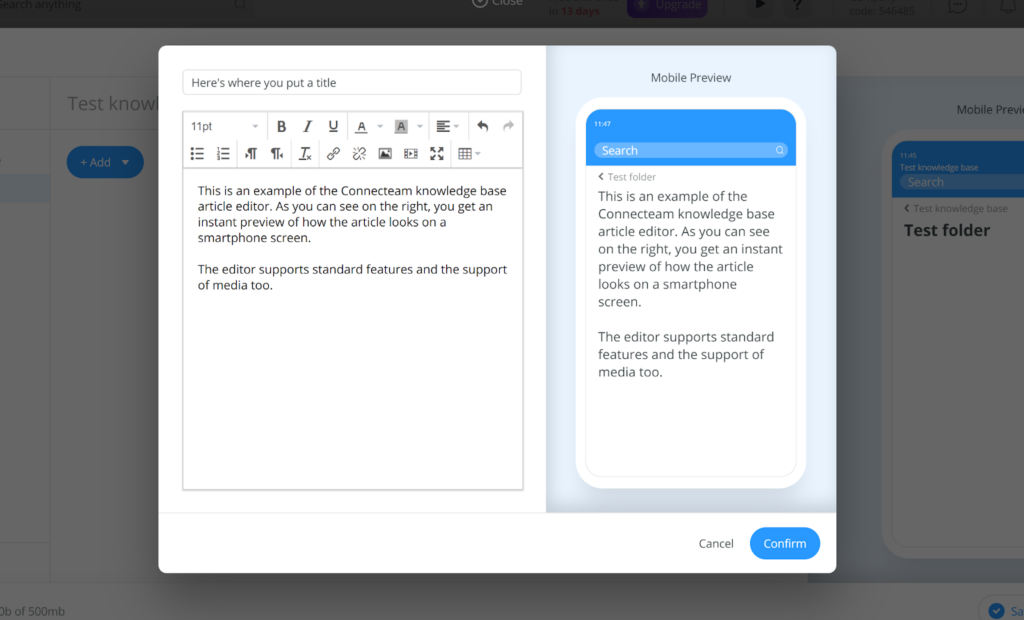
Furthermore, it messes up the workflow badly when working with media. As you upload pictures, they are not adjusted to the article editor’s size. So while you have a few lines of constricted text written, the picture will stretch accordingly and true to size which means you can scroll for a minute until you reach the right end of it. You can manually resize it via corner points on the picture, but it takes ages to get there if you’re working with large resolution media. Furthermore, the picture doesn’t scale with its original aspect ratio on the smartphone preview screen, so it looks like you stretched it out during the edit. It’s just not great at all.
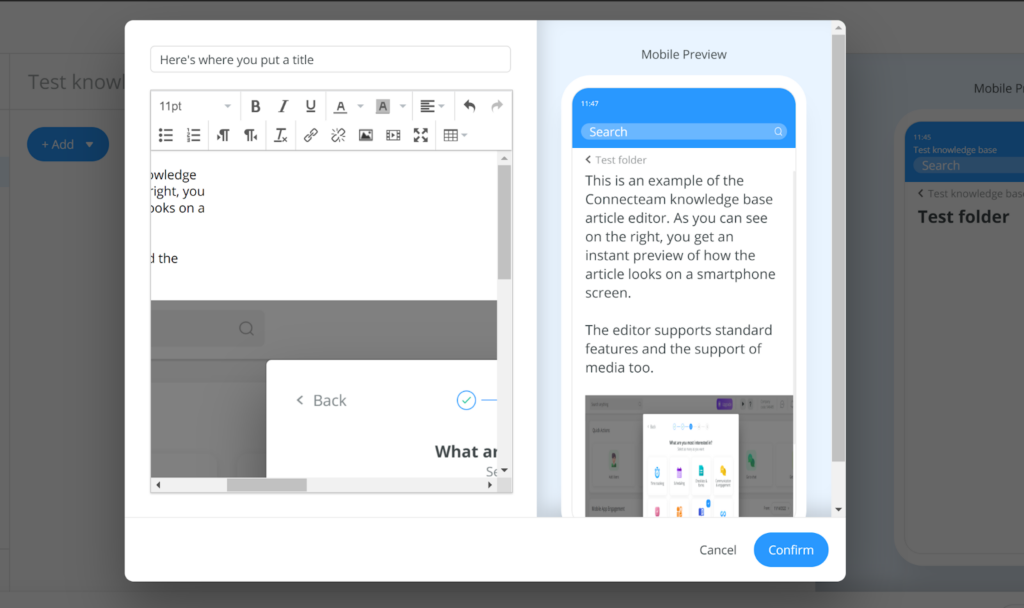
Besides that, the features are okay, but I’d say there are some things lacking. The standard formatting and text editing options are present as you can see on the screenshots. It shouldn’t be too problematic to create a well-structured document in the editor. It supports media, tables, bullet points, and you can change the font size to create headers. There are no SEO settings either, but Connecteam doesn’t offer a customer portal software, so there is no point in having them since everything can be found directly by the app users. There is nothing special going on here, but there doesn’t seem to be a lot of significant things lacking either.
Pricing
Now we’re finally getting to the good part of Connecteam, the pricing plans. Connecteam offers three pricing plans and also a free plan dedicated to help small businesses. Each plan differs in features and upscales, and all plans include a knowledge base. The pricing might not seem as cheap as it is at first glance, but the kicker is that you can have up to 30 users with each plan. This makes some of the plans as cheap as $0.90 for each user, which is basically unheard of. Let’s have a look at each plan.
Small Business
This is the free plan that offers full access to the most popular features, all hubs, “everything a small business needs”, and is free for life.
Basic
The Basic plan costs $29 per month for the first 30 users. This plan’s highlights include private and team chats, chat message read receipts, post comments and reactions, post insights, media, file attachments, custom work contacts in directory, surveys, and a knowledge base.
Advanced
This plan costs $49 per month for the first 30 users. You get everything from the Basic plan and more. The highlights in this plan include smart groups and admin permissions, “decide who can do what on the chat”, chat message read receipts, start a chat from anywhere on the platform, live polls in posts, customizable post background colors, customizable user field displays in the directory, anonymous surveys, and duplication of knowledge bases.
Expert
The Expert plan costs $99 per month for the first 30 users. It includes everything from the Advanced plan. The plan’s highlights include editable user profiles, sharing in-app links, post scheduling, post pinning, larger knowledge base storage, new device login alerts, process automation, and multi-branch/location management.
Conclusion
To summarize the whole review – Connecteam is not a great knowledge base software. However, it doesn’t mean it’s useless. It needs some serious improvements if it wants to compete with others. Connecteam does try to bring something interesting into the game, namely the smartphone article preview. This feature could be very useful for article planning if it didn’t take such a prominent spot in the editor, and if it offered the option to switch to various screen sizes. Overall, there is good knowledge base software potential hidden in Connecteam, and it could be revealed with a couple of larger updates. An important thing to mention for your consideration is that the pricing is simply incredible thanks to the large user limits. You will be hardly looking for a cheaper knowledge base software elsewhere.
Frequently Asked Questions
How do I create a new knowledge base article in Connecteam?
After you activate your knowledge base, create your first folder (it should be the only way to proceed after activation). When you’re done with that, click on the folder and choose Edit. Then click on a Folder where you want to create a new article and you will see the option to add a New Text. Select that option and you can start writing your article.
Images in articles appear stretched in the smartphone preview
This is just a visual error that happens when users manually resize pictures in the knowledge base editor. While the image on the smartphone screen might appear stretched, the image maintains its aspect ratio, even though you can’t fully see it in the editor.
How can I resize the pictures in my knowledge base articles?
Connecteam knowledge base doesn’t have an automatic image resizing feature, so this needs to be done manually. If the images you added to your knowledge base articles are too big, you simply need to click on them and use the points in the corners to resize them accordingly.

 Български
Български  Čeština
Čeština  Dansk
Dansk  Deutsch
Deutsch  Eesti
Eesti  Español
Español  Français
Français  Ελληνικα
Ελληνικα  Hrvatski
Hrvatski  Italiano
Italiano  Latviešu
Latviešu  Lietuviškai
Lietuviškai  Magyar
Magyar  Nederlands
Nederlands  Norsk bokmål
Norsk bokmål  Polski
Polski  Română
Română  Русский
Русский  Slovenčina
Slovenčina  Slovenščina
Slovenščina  简体中文
简体中文  Tagalog
Tagalog  Tiếng Việt
Tiếng Việt  العربية
العربية  Português
Português